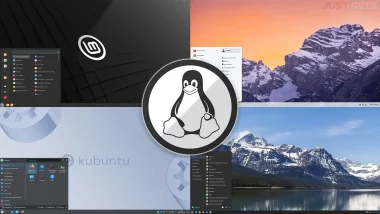GRUB (GRand Unified Bootloader) est le chargeur d’amorçage le plus populaire pour les systèmes Linux. Il offre la possibilité de choisir entre différents systèmes d’exploitation et configurations au démarrage de votre ordinateur. Mais comment définir précisément quel système démarre en premier ? Dans cet article, nous allons voir ensemble comment modifier l’ordre de démarrage de vos entrées GRUB.
Étapes pour changer l’ordre de démarrage dans GRUB
Lorsqu’on décide d’explorer le monde de Linux tout en conservant Windows, l’installation en dual-boot est une option courante. Par exemple, si vous installez Ubuntu en dual-boot avec Windows 11, comme expliqué dans ce guide, vous vous retrouverez avec le menu de démarrage GRUB. Ce menu offre un choix entre les deux systèmes d’exploitation à chaque démarrage. Cependant, par défaut, Linux pourrait être positionné comme le système d’exploitation principal, démarrant automatiquement après un certain délai si aucun choix n’est fait. Si vous souhaitez, par exemple, démarrer plus fréquemment avec Windows ou simplement réorganiser cet ordre, voici comment procéder :
- Ouvrez le terminal en utilisant par exemple le raccourci clavier CTRL + ALT + T.
- Pour visualiser les entrées de démarrage et identifier leur ordre, tapez la commande suivante :
awk -F\' '$1=="menuentry " || $1=="submenu " {print i++ " : " $2}; /\smenuentry / {print "\t" i-1">"j++ " : " $2};' /boot/grub/grub.cfgCette commande affichera une liste des entrées et sous-entrées de démarrage. Par exemple, vous pourriez voir :
0 : Ubuntu
1 : Advanced options for Ubuntu
2 : Windows Boot Manager (on /dev/nvme0n1p1)
3 : UEFI Firmware Settings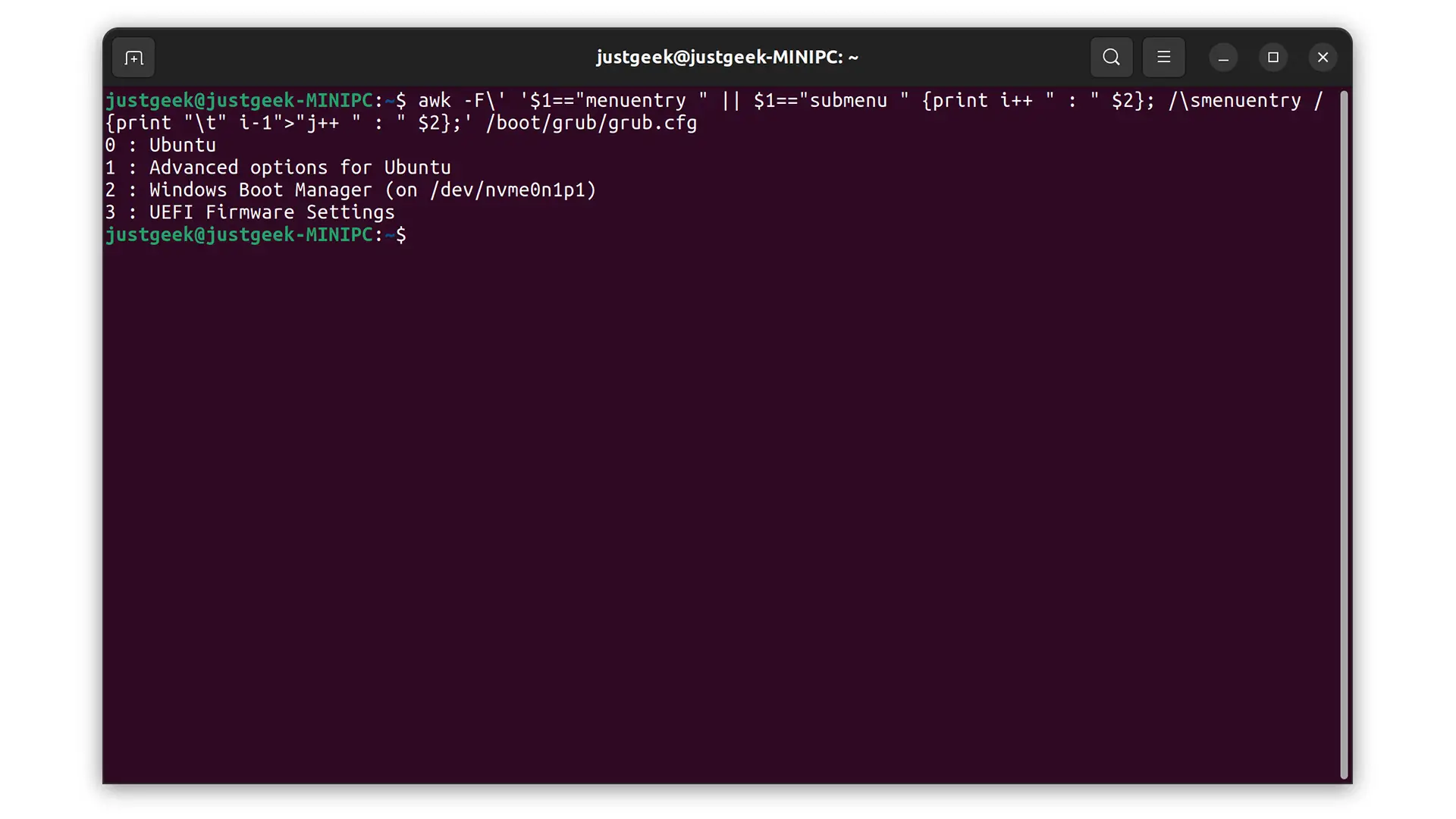
Repérez le numéro de l’entrée (ou sous-entrée) que vous souhaitez démarrer en premier.
- Éditez le fichier de configuration GRUB
Ensuite, saisissez la commande :
sudo nano /etc/default/grub
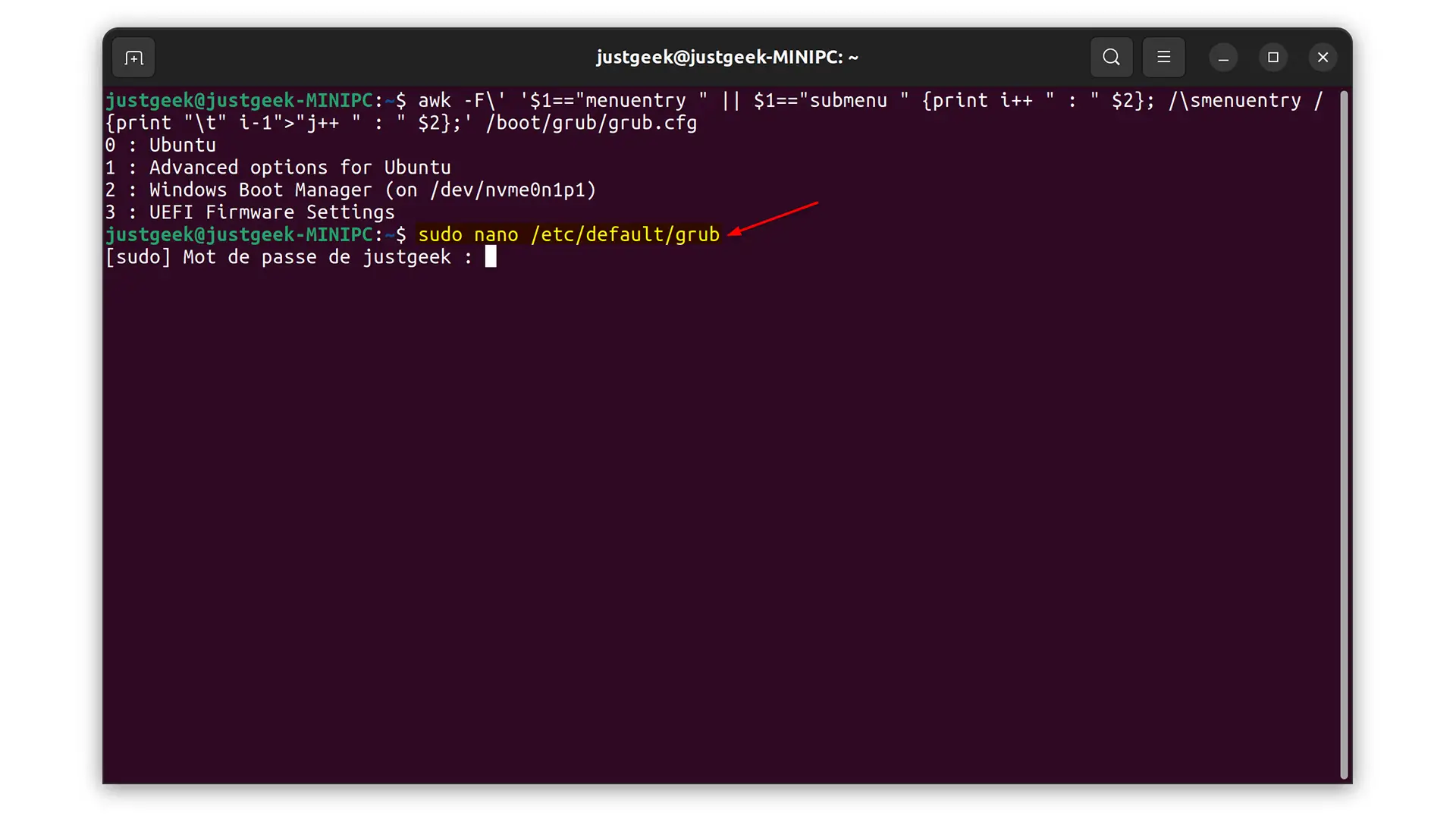
Recherchez la ligne : GRUB_DEFAULT=0. Le chiffre indique l’entrée de démarrage par défaut (en commençant le décompte à 0). Pour une sous-entrée, utilisez la syntaxe « entrée>sous-entrée », par exemple « 0>1 » pour démarrer avec le premier sous-menu de la première entrée.
Dans notre exemple, nous avons décidé de démarrer Windows 11 en premier. Par conséquent, nous avons indiqué le chiffre 2.
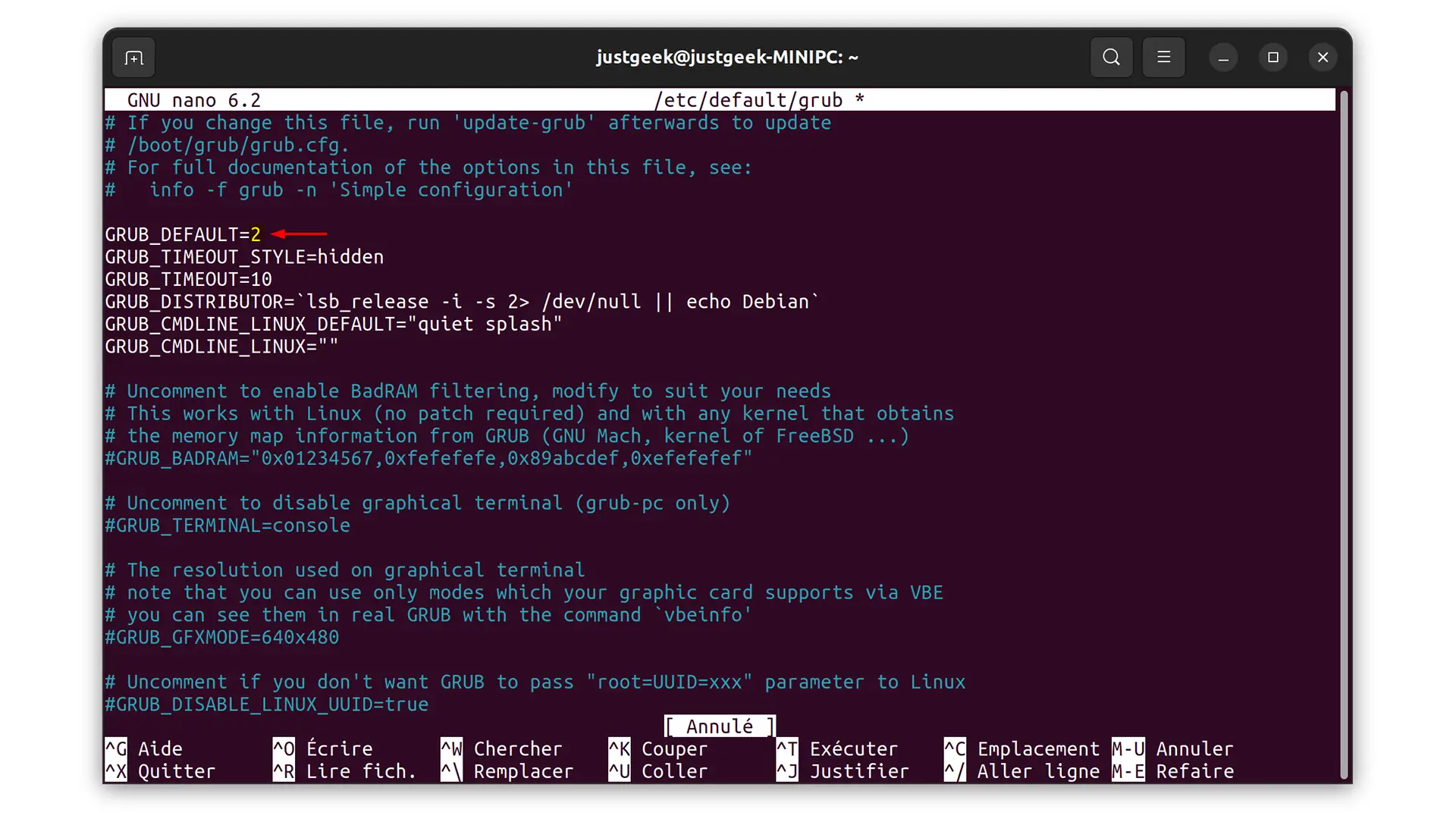
- Sauvegardez et quittez
Si vous utilisez nano, appuyez sur CTRL + O, puis sur Entrée pour sauvegarder et CTRL + X pour quitter. Pour vi, tapez :wq puis validez avec Entrée.
- Mettez à jour GRUB
Après avoir fait vos modifications, mettez à jour la configuration de GRUB avec :
sudo update-grub
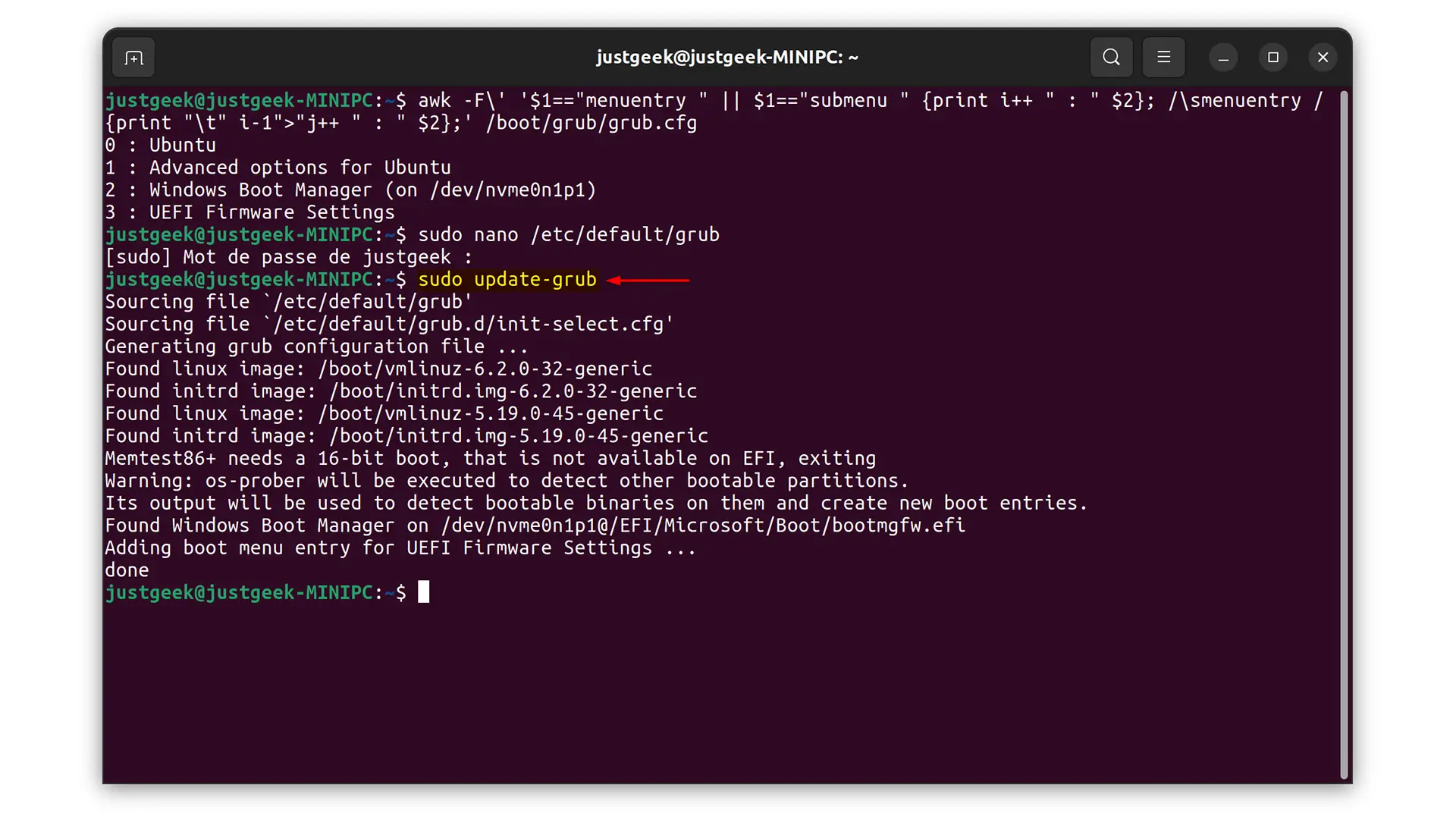
- Enfin, redémarrez votre ordinateur pour que les modifications soient prises en compte.
Conclusion
Modifier l’ordre de démarrage de GRUB peut paraître complexe au premier abord. Cependant, en suivant ce guide étape par étape, vous serez en mesure d’ajuster efficacement vos préférences de démarrage. Vous pourrez ainsi profiter d’un démarrage personnalisé qui correspond parfaitement à vos besoins et améliore votre expérience utilisateur.