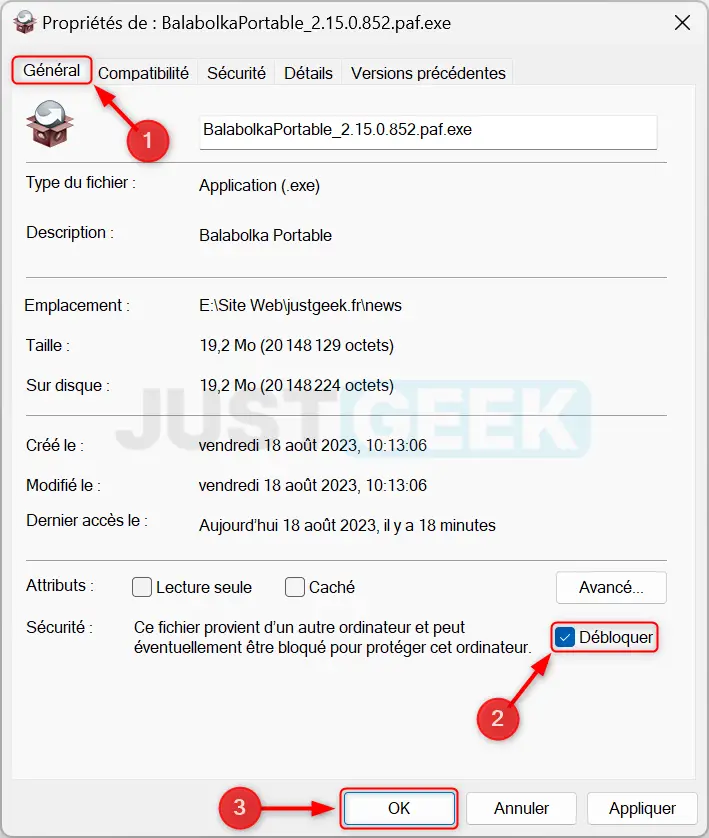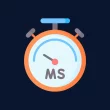Il y a quelques jours, sur le PC de mon fils, je suis tombé sur un problème particulier. Après avoir téléchargé un fichier .exe d’une source fiable, il s’est avéré impossible de l’exécuter. Un double-clic sur le fichier et… rien. Pas de message d’erreur, pas de réaction, comme si Windows ignorait complètement la demande. Après quelques recherches, j’ai découvert qu’il s’agissait en réalité d’une fonction de sécurité de Windows, conçue pour bloquer silencieusement les fichiers jugés potentiellement dangereux. Si vous avez déjà été confronté à cette situation ou si vous souhaitez simplement comprendre et savoir comment y remédier, cet article vous guide à travers les étapes pour résoudre ce problème d’exécution des fichiers .exe sur Windows 11 et 10.
Comment débloquer les fichiers téléchargés depuis Internet dans Windows 11/10
Débloquer le fichier .exe impossible à ouvrir via les propriétés
- Faites un clic droit sur le fichier .exe concerné et choisissez « Propriétés » dans le menu contextuel.
- Dans la fenêtre des propriétés qui s’ouvre, rendez-vous dans l’onglet « Général ».
- En bas de cette fenêtre, vous devriez voir une section intitulée « Sécurité » avec le message suivant : « Ce fichier provient d’un autre ordinateur et peut éventuellement être bloqué pour protéger cet ordinateur ». Vous verrez également un bouton ou une case à cocher intitulée « Débloquer ».
- Cochez cette case ou cliquez sur le bouton « Débloquer » puis cliquez sur OK ».
- Tentez à nouveau d’exécuter le fichier. Si le fichier est bien débloqué, il devrait maintenant s’exécuter normalement.
✅ Félicitations ! Vous avez réussi à débloquer votre fichier .exe et il devrait maintenant s’ouvrir sans problème.
Débloquer plusieurs fichiers .exe avec Windows PowerShell
Pour les utilisateurs ayant de nombreux fichiers à débloquer, la manipulation manuelle peut être fastidieuse. PowerShell offre une solution automatisée.
- Ouvrez le Windows PowerShell en tant qu’administrateur. Pour ce faire, faites un clic droit sur le menu Démarrer (ou appuyez simultanément sur les touches Windows + X), puis sélectionnez « Terminal (administrateur) ».
- Si vous souhaitez débloquer tous les fichiers dans un dossier particulier, utilisez la commande suivante, en remplaçant le chemin par le dossier de votre choix :
Get-ChildItem "C:\CheminDeVotreDossier" | Unblock-FilePar exemple, pour débloquer tous les fichiers dans le dossier « Téléchargements » de l’utilisateur « justgeek », la commande serait :
Get-ChildItem "C:\Users\justgeek\Downloads" | Unblock-FileAprès avoir exécuté la commande, tous les fichiers du dossier spécifié seront débloqués. Assurez-vous de ne débloquer que les fichiers provenant de sources fiables.
Comment désactiver la fonction de blocage des fichiers
Windows possède une fonction, le Gestionnaire de pièces jointes, conçue pour préserver la sécurité de votre ordinateur en surveillant les fichiers potentiellement nuisibles provenant d’e-mails ou téléchargés d’Internet. Si toutefois vous trouvez cette fonctionnalité trop contraignante et avez confiance en vos sources de téléchargement, voici comment la désactiver :
- Appuyez sur Windows + R, tapez
gpedit.mscet appuyez sur Entrée pour ouvrir l’Éditeur de stratégie de groupe local. - Naviguez vers Configuration utilisateur > Modèles d’administration > Composants Windows > Gestionnaire de pièces jointes.
- Dans le volet droit, recherchez « Ne pas conserver les informations de zone dans les pièces jointes ». Double-cliquez dessus.
- Sélectionnez « Activé » puis cliquez sur « OK ».
- Fermez l’Éditeur de stratégie.
⚠️ Attention : Il est essentiel de se rappeler que désactiver cette fonction peut exposer votre ordinateur à des risques. Si vous optez pour cette route, assurez-vous de posséder une solution antivirus efficace et soyez toujours vigilant quant aux fichiers que vous choisissez de télécharger et d’exécuter.
Conclusion
La sécurité de votre ordinateur est primordiale. Bien que le blocage silencieux des fichiers puisse être déroutant, il est conçu pour protéger l’utilisateur. Si vous êtes certain de la source et de la sécurité d’un fichier, les étapes ci-dessus vous aideront à le débloquer et à l’exécuter. Assurez-vous toujours d’être prudent lors de l’exécution de fichiers provenant d’Internet ou d’autres sources inconnues.