Sauvegarder régulièrement votre PC est une étape essentielle pour protéger vos fichiers et données. Que ce soit des photos de famille précieuses, des documents importants pour le travail, ou simplement vos paramètres système préférés, une sauvegarde complète de votre PC Windows 11 peut vous aider à retrouver rapidement vos données en cas de perte ou de défaillance matérielle. Cet article vous explique comment effectuer une sauvegarde complète de votre PC sous Windows 11.
Comment créer une sauvegarde sur Windows 11
Avant de commencer la sauvegarde, vous aurez besoin d’un disque dur interne ou externe pour stocker la sauvegarde. Assurez-vous que l’espace de stockage sur le disque est suffisant pour la quantité de données que vous prévoyez de sauvegarder.
Ensuite, pour créer une sauvegarde complète sur Windows 11, procédez comme suit :
- Sous la section « Système et sécurité », cliquez sur « Sauvegarder et restaurer ».
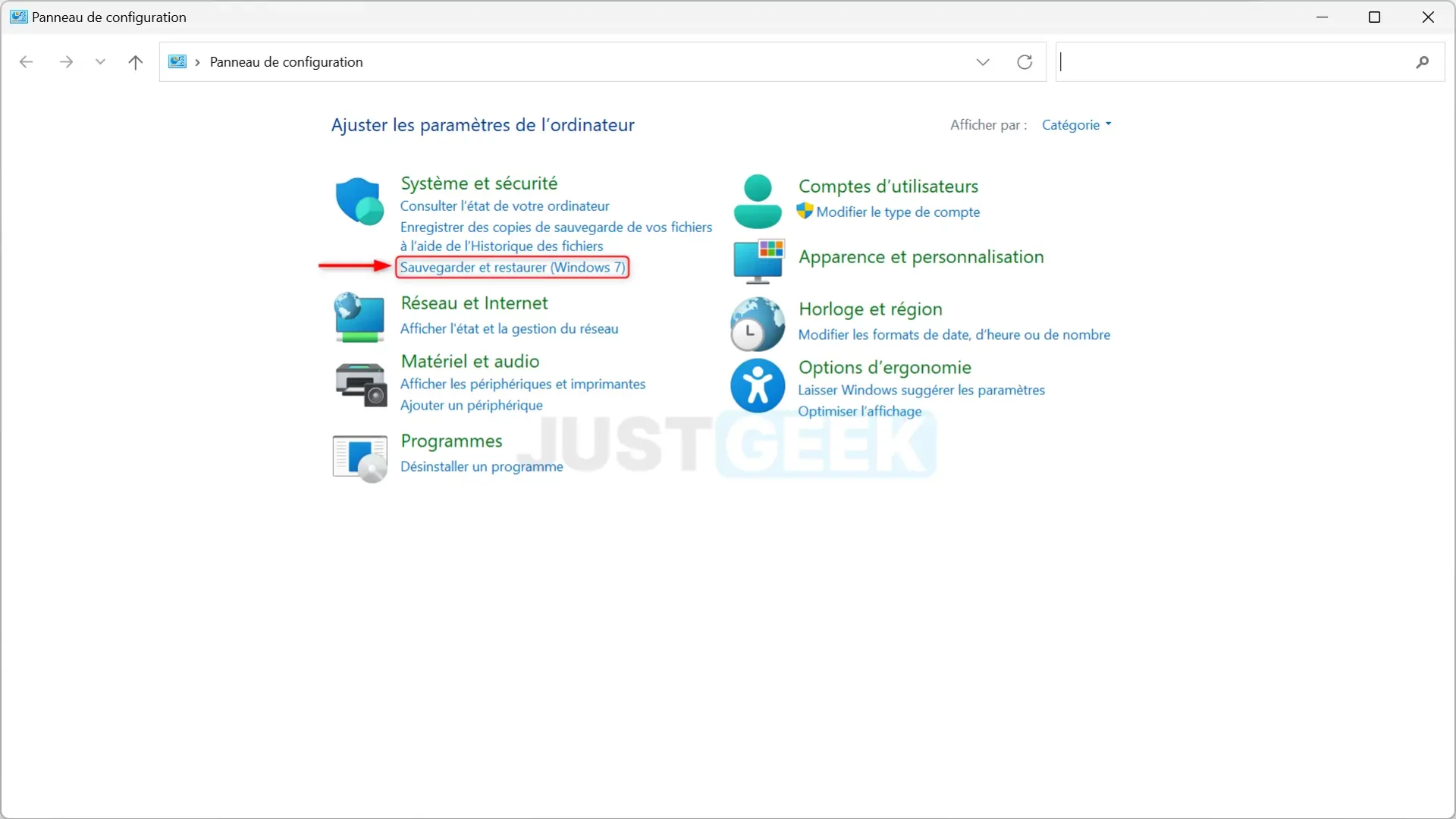
- Dans le coin supérieur gauche, cliquez sur l’option « Créer une image système ».
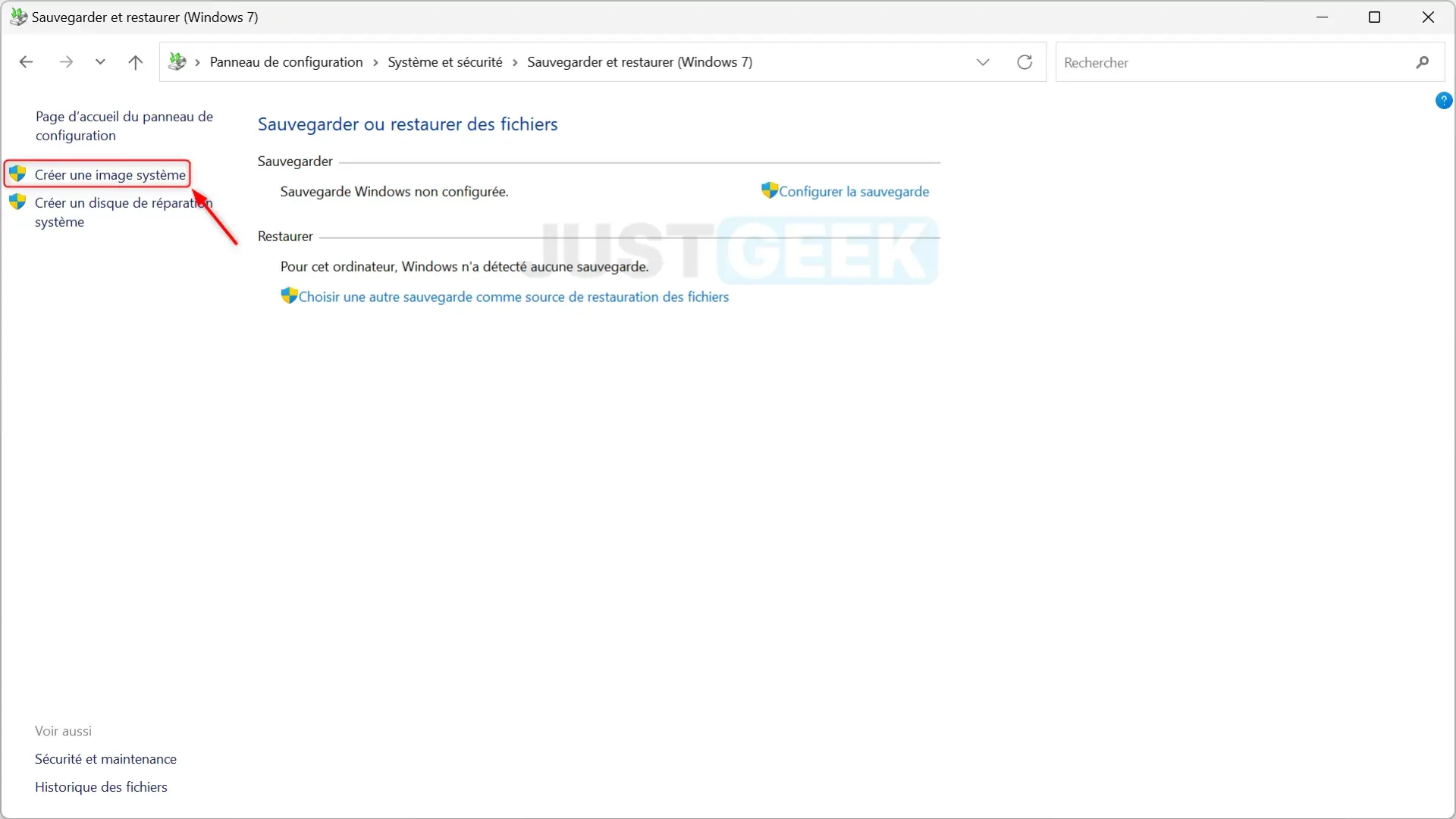
- Sélectionnez l’emplacement pour enregistrer la sauvegarde, par exemple sur un disque dur externe, puis cliquez sur « Suivant ».
- Enfin, cliquez sur le bouton « Démarrer la sauvegarde ».
- Patientez pendant toute la durée du processus de sauvegarde. À noter que la sauvegarde comprend une copie identique de votre système Windows 11, de vos paramètres et applications, mais aussi et surtout de vos fichiers (documents, musiques, vidéos, etc.).
Par ailleurs, notez également que l’outil de sauvegarde utilise la technologie « Shadow Copy ». Par conséquent, même si vous avez des applications ou des fichiers ouverts, vous pouvez continuer à travailler dessus pendant la sauvegarde des fichiers.
✅ Félicitations ! Vous avez réussi à créer une sauvegarde complète de votre PC Windows 11. Vous pouvez maintenant fermer l’outil.
Note : à la fin de l’opération de sauvegarde, vous recevrez également une invite pour créer un disque de réparation du système. Cette une option facultative que vous pouvez bien entendu ignorer. Si vous souhaitez restaurer votre système ultérieurement, vous pouvez utiliser une clé USB d’installation bootable de Windows 11 pour accéder aux paramètres de restauration.
Comment restaurer la sauvegarde sur Windows 11
Maintenant que vous avez une sauvegarde complète de votre PC Windows 11, vous êtes bien préparé pour faire face à toute éventualité. Que vous rencontriez une défaillance système ou que vous deviez transférer vos données vers un nouveau disque, vous avez l’assurance de pouvoir restaurer votre système à l’état actuel.
Cependant, savoir comment faire une sauvegarde est seulement la moitié de l’équation. L’étape suivante, tout aussi importante, consiste à savoir comment restaurer cette sauvegarde. Dans l’article suivant, nous vous guiderons à travers le processus de restauration de votre sauvegarde sur votre PC Windows 11 à l’aide d’une clé USB d’installation bootable.

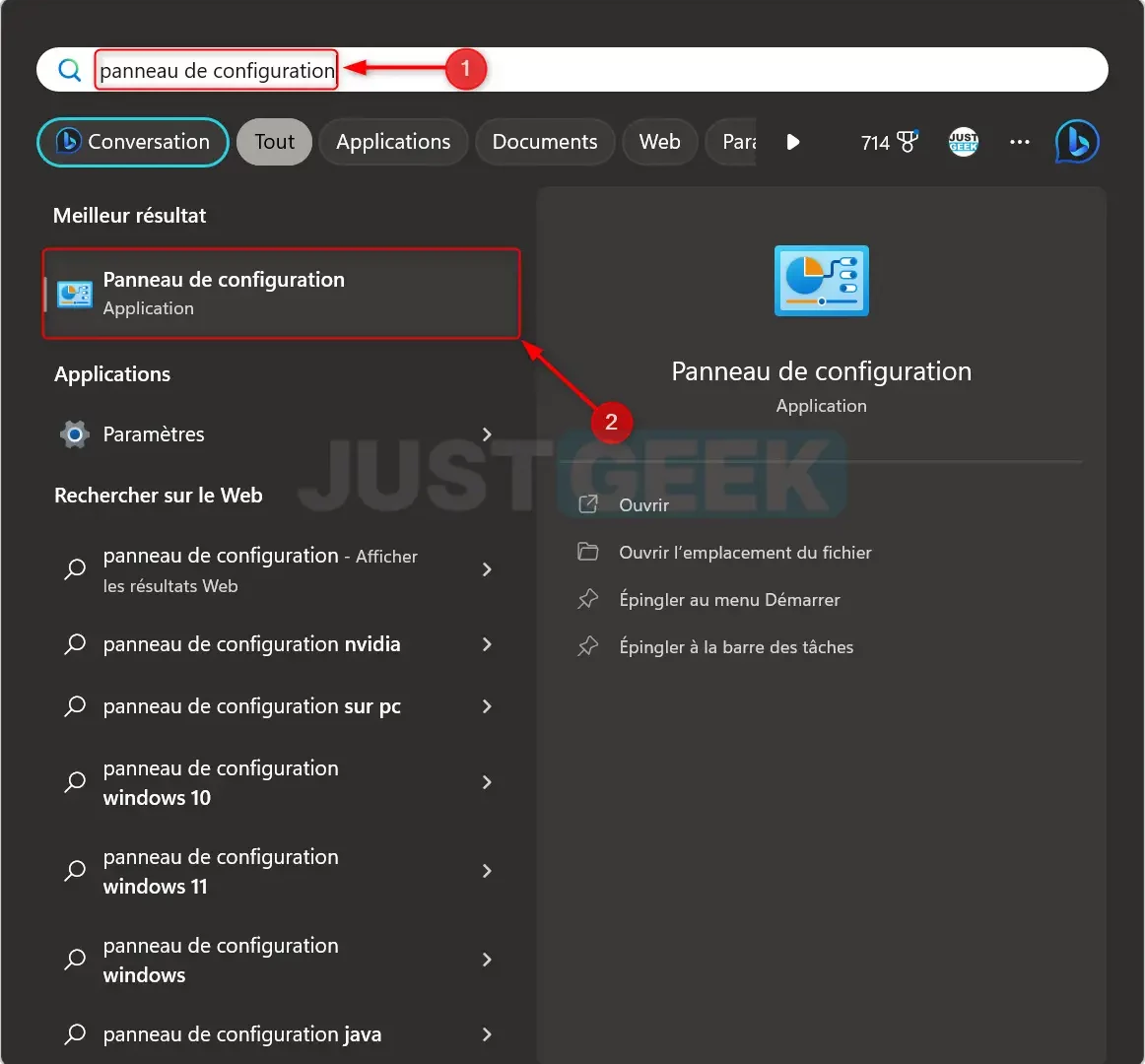
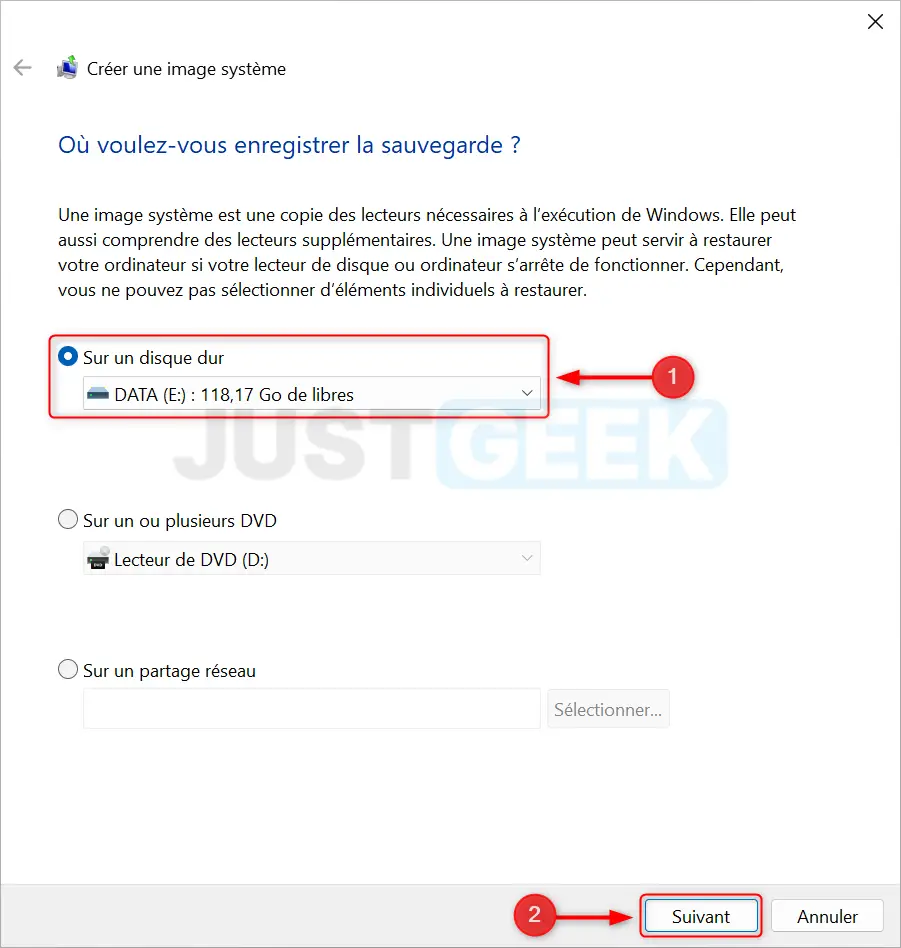
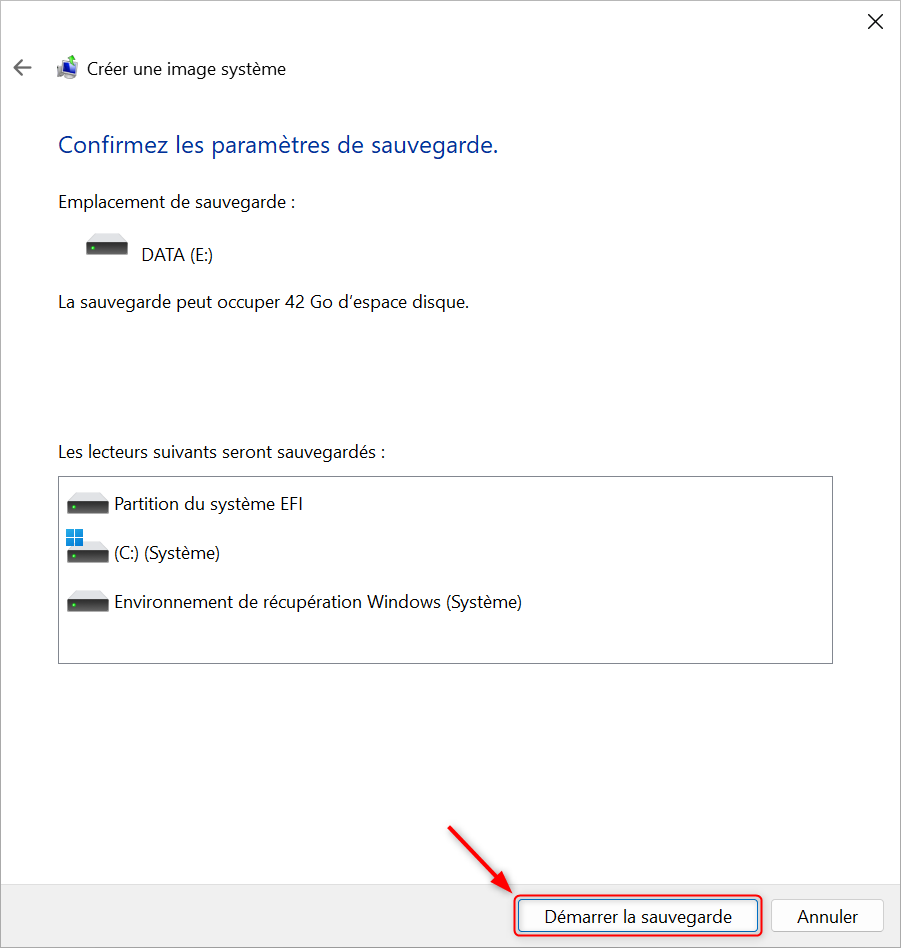
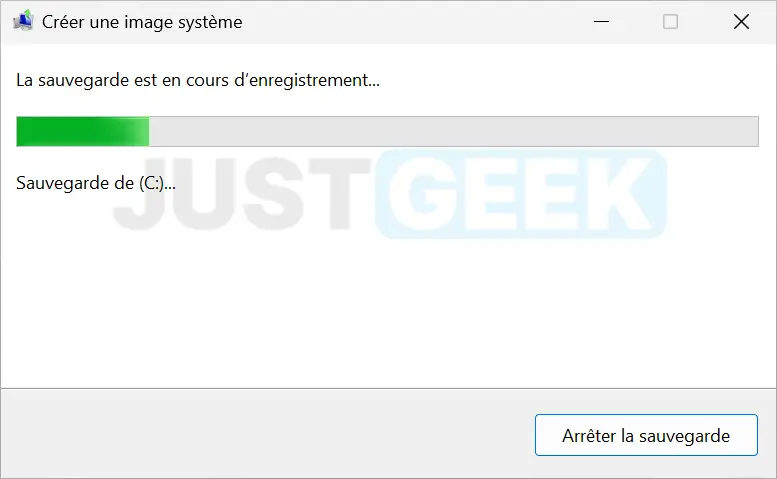
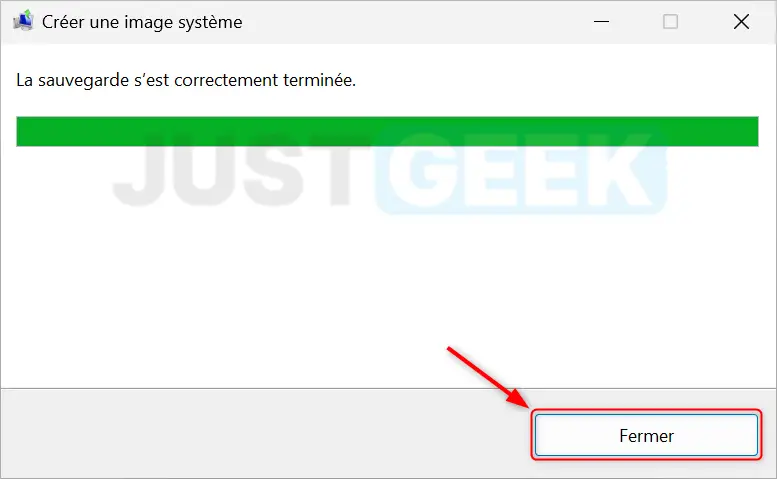







merci pour vos explications très claires, je ne trouvais plus le panneau de configuration sur windows 11