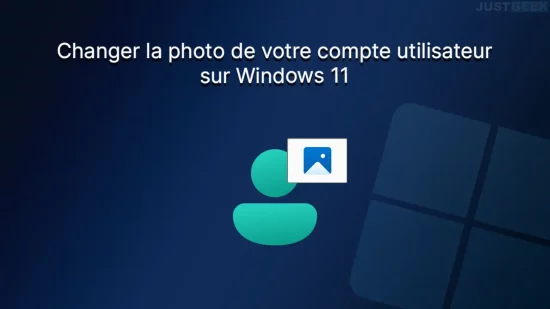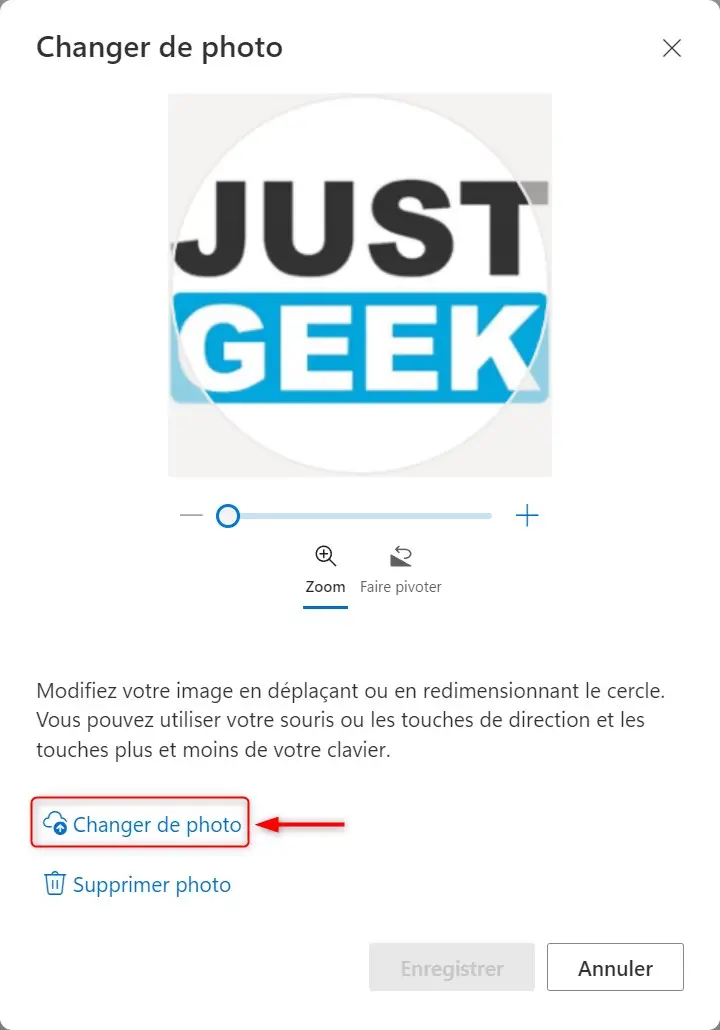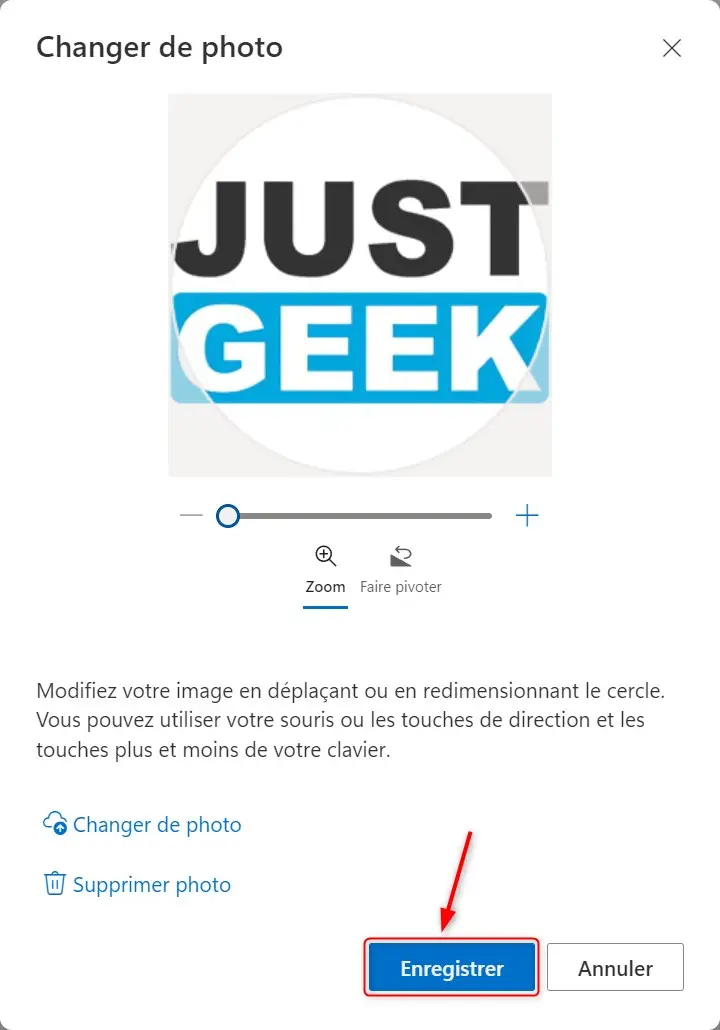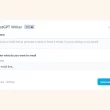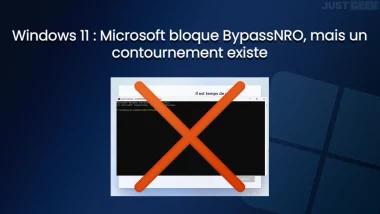L’un des aspects les plus simples mais les plus significatifs de la personnalisation de Windows 11 est l’image de votre profil utilisateur. Dans cet article, nous allons vous montrer comment changer la photo de profil de votre compte utilisateur sur Windows 11. Que vous vouliez projeter une image professionnelle pour votre environnement de travail ou simplement exprimer votre personnalité à travers une image particulière, ce guide vous donnera les étapes clés pour réaliser cela facilement et efficacement.
Voici deux méthodes pour modifier la photo de profil de votre compte Windows 11
Méthode n°1 : changer la photo de votre compte utilisateur via les paramètres de Windows 11
Pour modifier l’avatar de votre compte utilisateur Windows 11, suivez attentivement ces quelques étapes :
- Rendez-vous dans les paramètres de Windows 11. Pour ce faire, faites un clic droit sur le menu Démarrer, puis sélectionnez « Paramètres ». Alternativement, appuyez simultanément sur les touches Windows + i de votre clavier.
- Depuis les paramètres de Windows 11, cliquez sur « Comptes » dans la volet de gauche, puis sur « Vos informations » dans la partie droite.
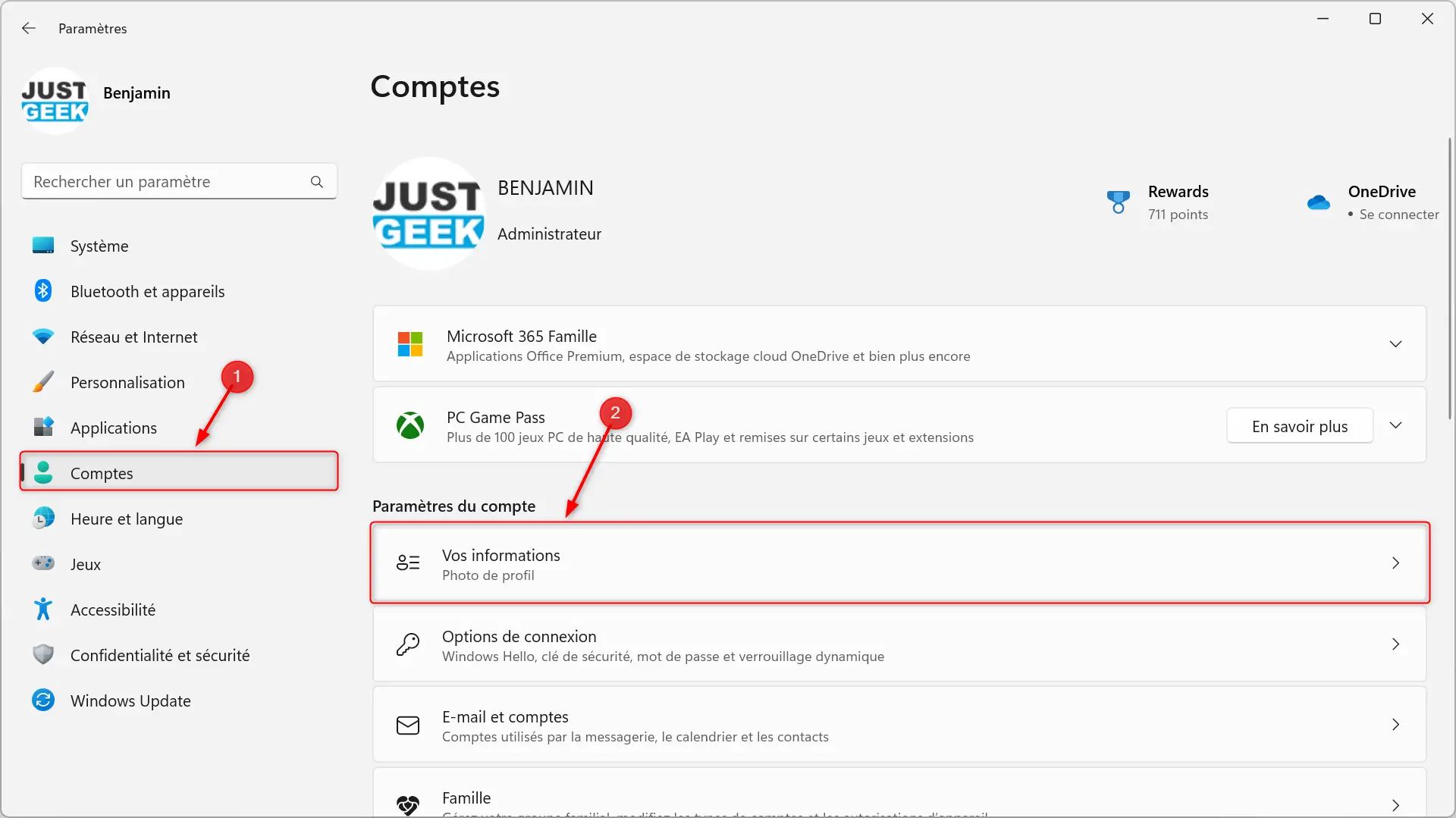
- Sous la section « Ajuster votre photo », cliquez sur le bouton « Parcourir les fichiers ».
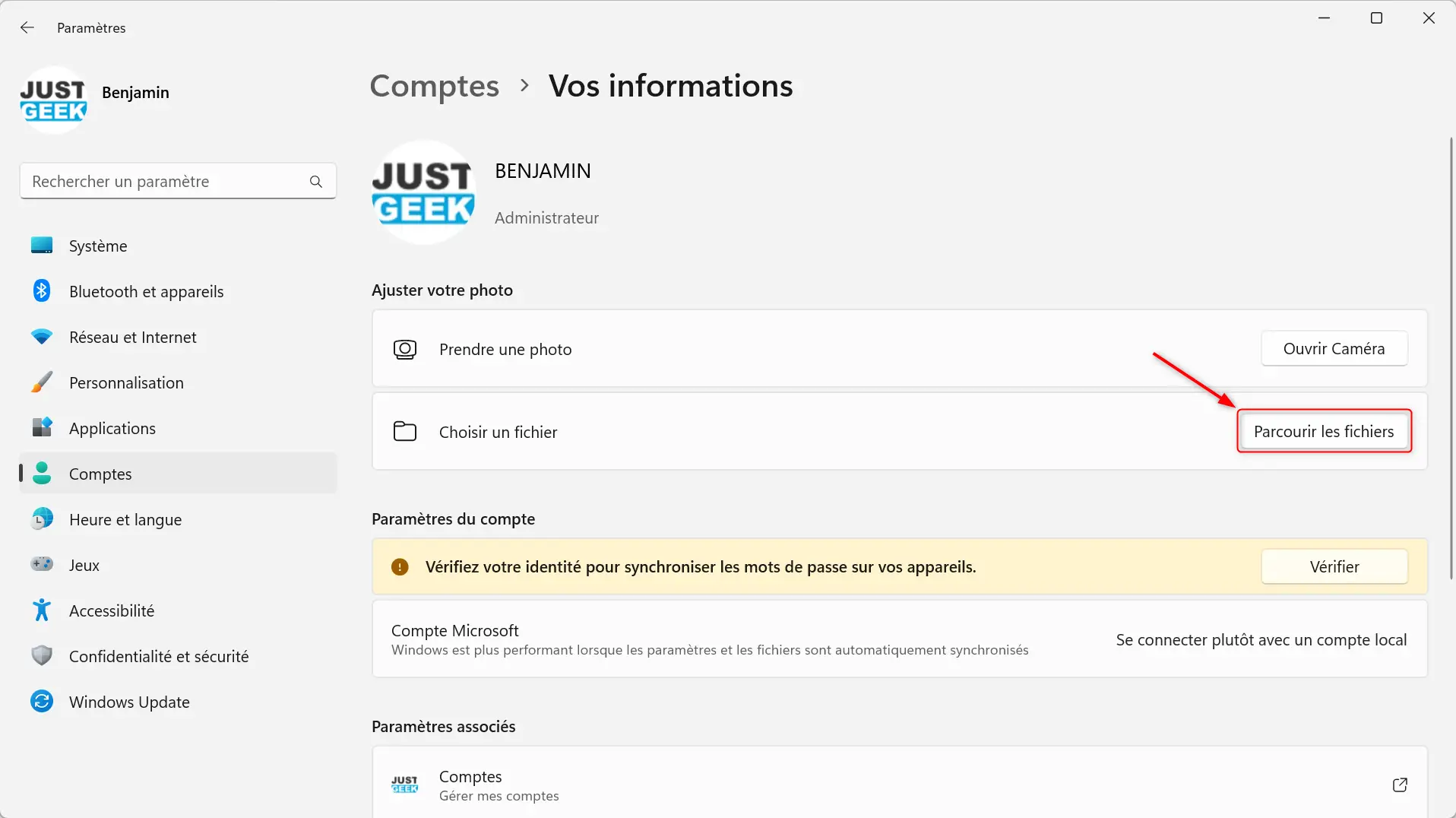
- Enfin, sélectionnez votre nouvelle photo ou avatar, puis cliquez sur « Choisir une image ».
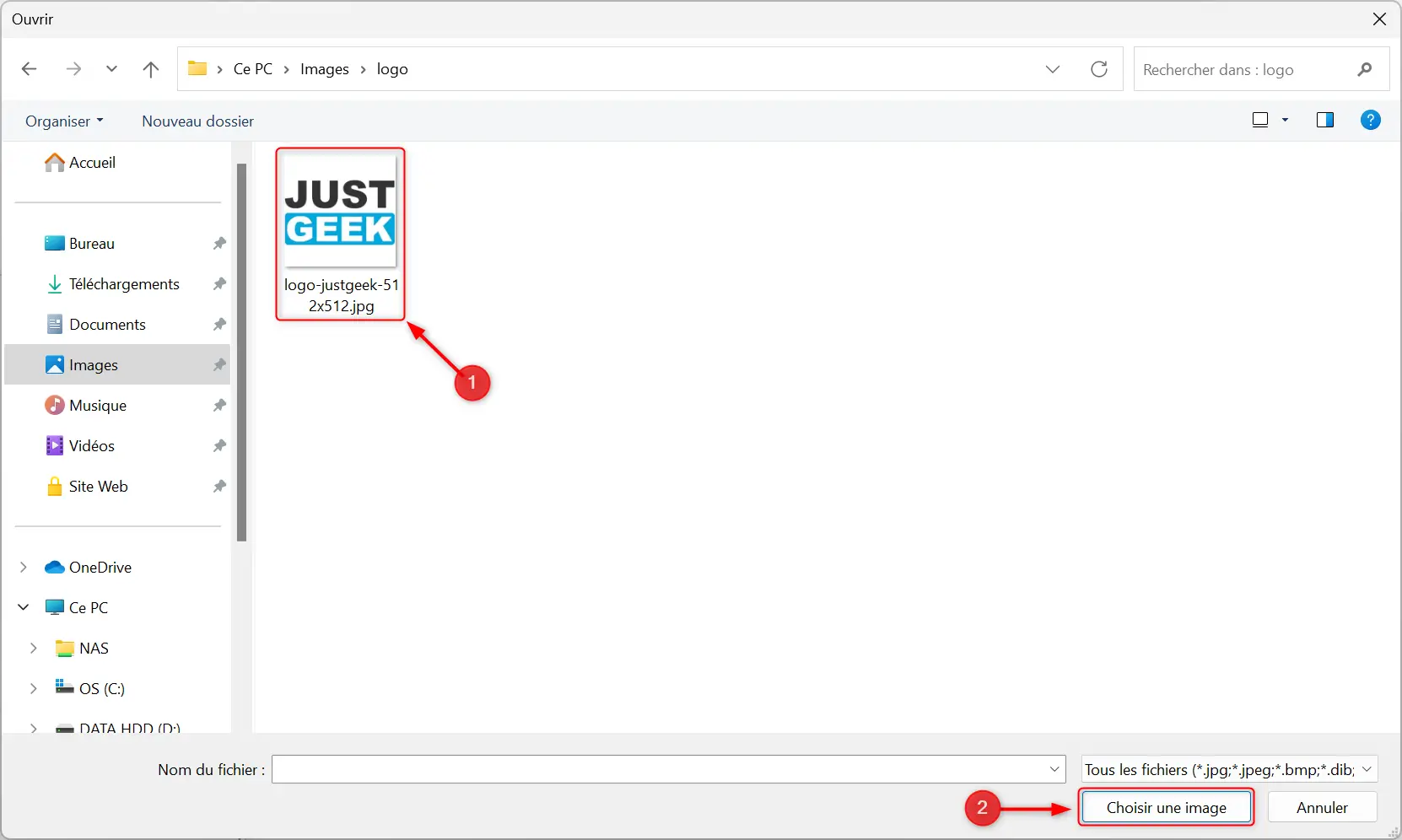
✅ Félicitations, vous avez réussi à changer la photo de profil de votre compte utilisateur sur Windows 11.
Méthode n°2 : changer la photo de votre compte Microsoft
Pour changer la photo de profil de votre compte Microsoft en ligne, procédez comme suit :
- Ouvrez votre navigateur Web.
- Rendez-vous à l’adresse suivante : https://account.microsoft.com/profile/
- Il se peut que vous soyez invité à vous connecter à votre compte Microsoft. Si c’est le cas, entrez vos identifiants de connexion.
- Une fois connecté, cliquez sur le bouton « Changer de photo ».
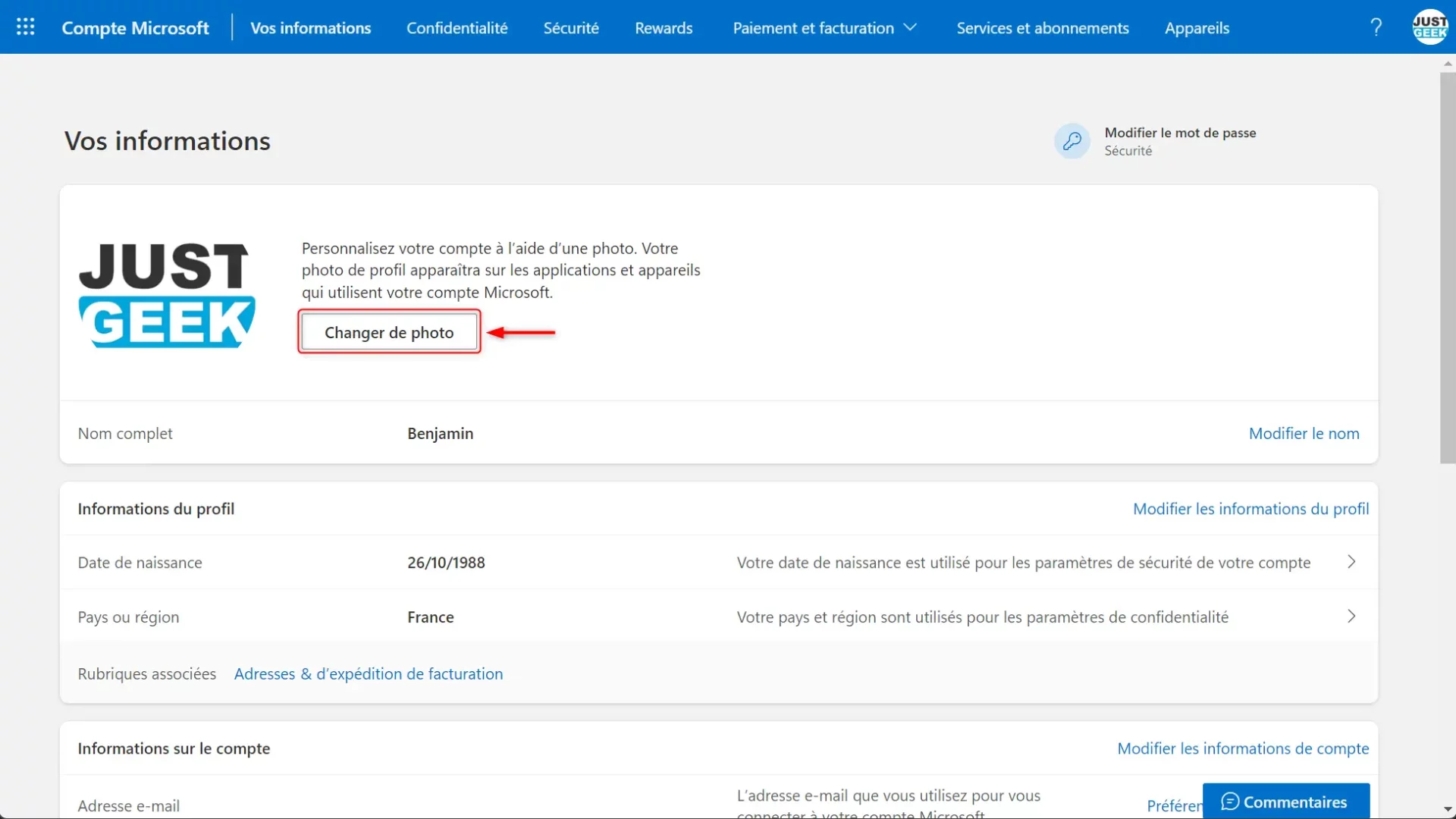
- Une nouvelle fenêtre va alors s’ouvrir. Cliquez à nouveau sur « Changer de photo ».
- Sélectionnez votre nouvelle photo, puis cliquez sur « Ouvrir ».
- Enfin, cliquez sur le bouton « Enregistrer » pour sauvegarder les modifications.
✅ Et voilà ! Votre nouvelle photo de profil apparaîtra sur les applications et appareils qui utilisent votre compte Microsoft, y compris votre ordinateur Windows 11.