Lorsque vous souhaitez installer ou réinstaller Windows 11/10 sur un ordinateur, avoir une clé USB bootable peut être extrêmement pratique. Une clé USB bootable est un périphérique de stockage USB contenant les fichiers nécessaires pour démarrer et installer un système d’exploitation sur votre ordinateur. Dans cet article, nous allons vous guider à travers le processus de création d’une clé USB bootable de Windows 11 ou 10 à l’aide d’un outil nommé Ventoy.
Qu’est-ce qu’une clé USB bootable et pourquoi est-elle nécessaire ?
Une clé USB bootable est un moyen pratique de démarrer un ordinateur à partir d’un support externe et d’effectuer des opérations telles que l’installation d’un système d’exploitation, la récupération de données ou la réparation du système. Contrairement à un DVD d’installation, une clé USB bootable est plus portable, réinscriptible et facile à mettre à jour.
Si vous avez besoin d’installer un nouveau système d’exploitation sur votre ordinateur ou de réinstaller Windows après une panne ou une mise à niveau matérielle, une clé USB bootable est essentielle pour simplifier le processus d’installation.
Qu’est-ce que Ventoy et comment fonctionne-t-il ?
Ventoy est un logiciel open source qui vous permet de créer une clé USB multiboot. Cela signifie que vous pouvez copier plusieurs fichiers ISO, y compris les fichiers d’installation de différents systèmes d’exploitation, sur une seule clé USB. Vous pouvez ensuite sélectionner le système d’exploitation que vous souhaitez installer ou démarrer à partir du menu de démarrage de Ventoy.
Ventoy utilise une approche innovante pour rendre la clé USB bootable. Au lieu de formater la clé USB à chaque fois que vous voulez ajouter ou supprimer des fichiers ISO, Ventoy utilise une partition spéciale et un gestionnaire de démarrage pour gérer les fichiers ISO sans formater la clé USB. Cela vous permet d’ajouter, de supprimer ou de mettre à jour les fichiers ISO simplement en les copiant sur la clé USB, sans avoir à reconfigurer le démarrage.
Les avantages de l’utilisation de Ventoy pour créer une clé USB bootable
L’utilisation de Ventoy pour créer une clé USB bootable présente plusieurs avantages. Voici quelques-uns d’entre eux :
1. Polyvalence
Avec Ventoy, vous pouvez avoir plusieurs systèmes d’exploitation sur une seule clé USB. Cela vous permet d’installer ou de tester différentes versions de Windows, ainsi que d’autres systèmes d’exploitation tels que Linux, tout en conservant l’espace de stockage restant pour d’autres fichiers et utilitaires.
2. Facilité d’utilisation
Ventoy est facile à utiliser. Il suffit de copier les fichiers ISO des systèmes d’exploitation que vous souhaitez installer sur la clé USB. Pas besoin de formater la clé à chaque fois. Ventoy détecte automatiquement les fichiers ISO présents et les affiche dans un menu convivial lors du démarrage de votre ordinateur.
3. Mises à jour simples
Avec Ventoy, la mise à jour des fichiers ISO est un jeu d’enfant. Il vous suffit de remplacer l’ancien fichier ISO par le nouveau et Ventoy se charge du reste. Cela vous permet de garder vos systèmes d’exploitation toujours à jour, sans avoir à recréer la clé USB à partir de zéro.
4. Compatibilité étendue
Ventoy est compatible avec la plupart des fichiers ISO de systèmes d’exploitation populaires, y compris Windows 11 et Windows 10. Il fonctionne également avec la plupart des distributions Linux, ce qui en fait un outil polyvalent pour les utilisateurs ayant besoin de plusieurs systèmes d’exploitation sur une seule clé USB.
Maintenant que nous avons exploré les avantages de l’utilisation de Ventoy, voyons comment créer une clé USB bootable de Windows 11 ou 10.
Comment créer une clé USB bootable de Windows 11 ou 10 avec Ventoy
- La première étape consiste à télécharger l’ISO de Windows 11 ou de Windows 10 à partir du site officiel de Microsoft ou d’une source fiable.
- Rendez-vous ensuite sur le site officiel de Ventoy et téléchargez la dernière version de l’outil en cliquant sur le lien correspondant à votre système d’exploitation.
- Décompressez l’archive ZIP de Ventoy où vous le souhaitez sur votre ordinateur.
- Ouvrez le dossier nommé ventoy-x.x.xx, puis effectuez un double-clic sur le fichier Ventoy2Disk.exe.
- Sélectionnez la clé USB sur laquelle vous souhaitez installer Ventoy dans la liste déroulante, puis cliquez sur « Install ».
- Une fois Ventoy installé sur la clé USB, ouvrez l’Explorateur de fichiers, puis cliquez sur le lecteur Ventoy dans le volet de gauche.
- Enfin, copiez et collez le fichier ISO de Windows 11 ou 10 sur le lecteur Ventoy. Bien entendu, vous pouvez copier sans aucun problème plusieurs fichiers ISO de système d’exploitation (Windows, macOS, Linux, etc.).
✅ Une fois la copie terminée, vous disposez maintenant d’une clé USB bootable de Windows 11, 10 créée avec Ventoy. Il ne vous reste plus qu’à démarrer votre ordinateur sur la clé USB bootable, et de procéder à l’installation de Windows 11 ou de Windows 10.
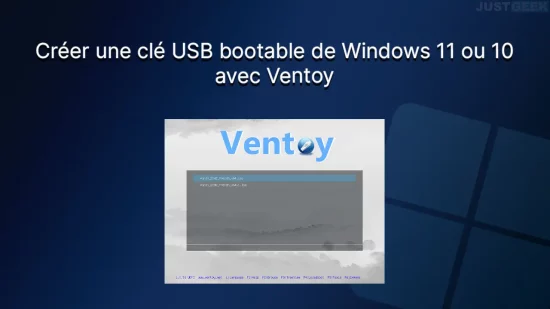
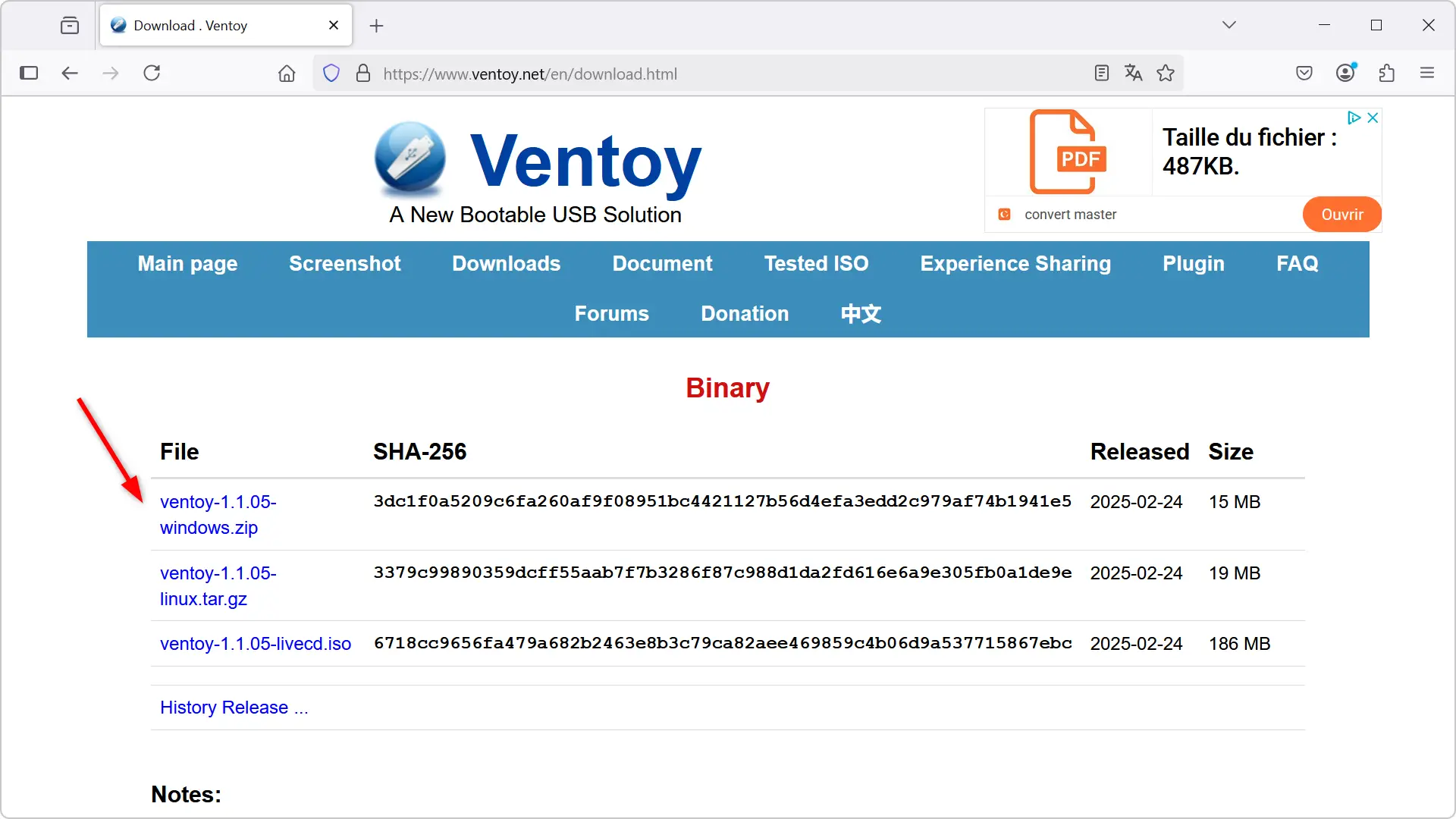
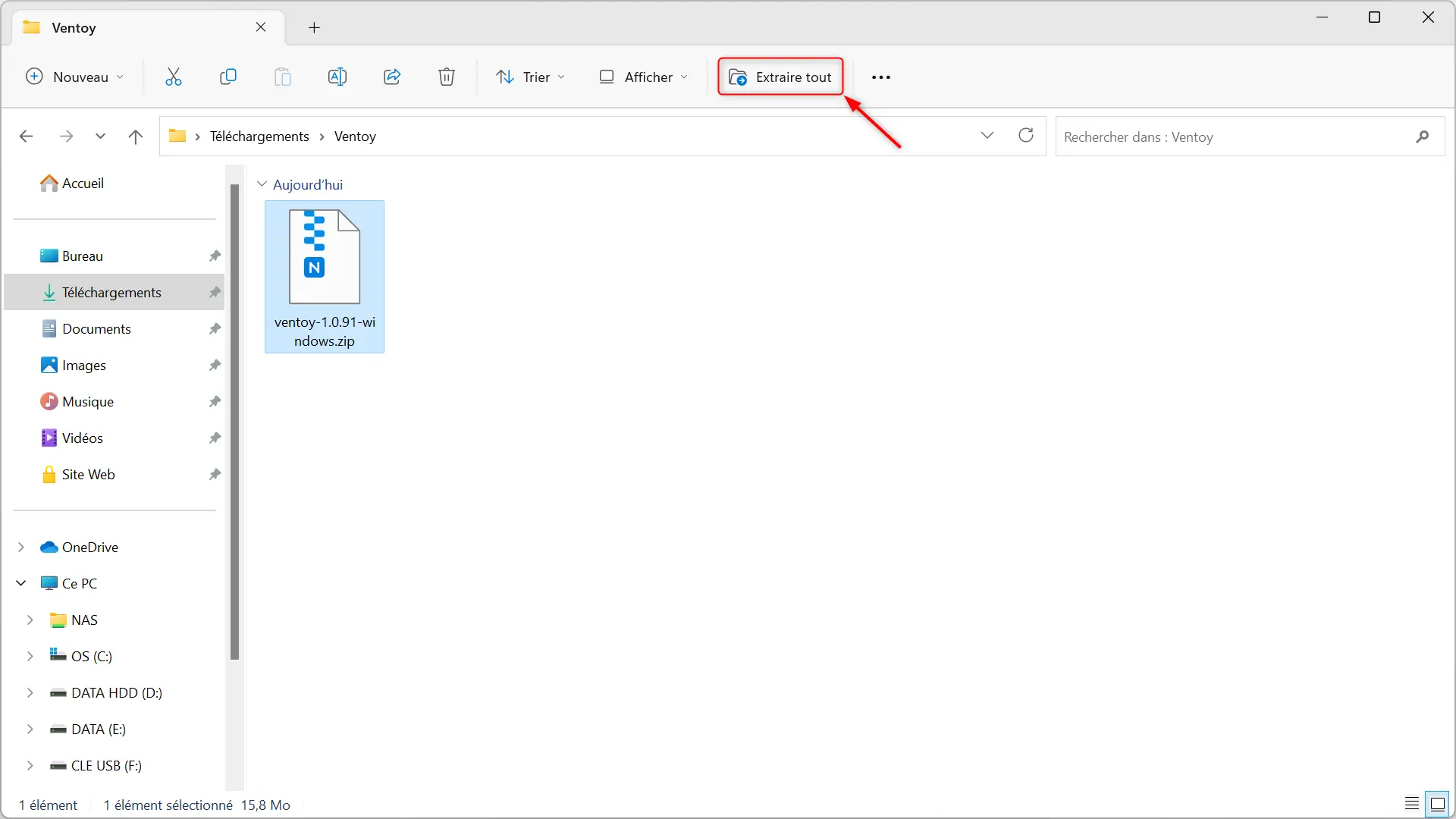
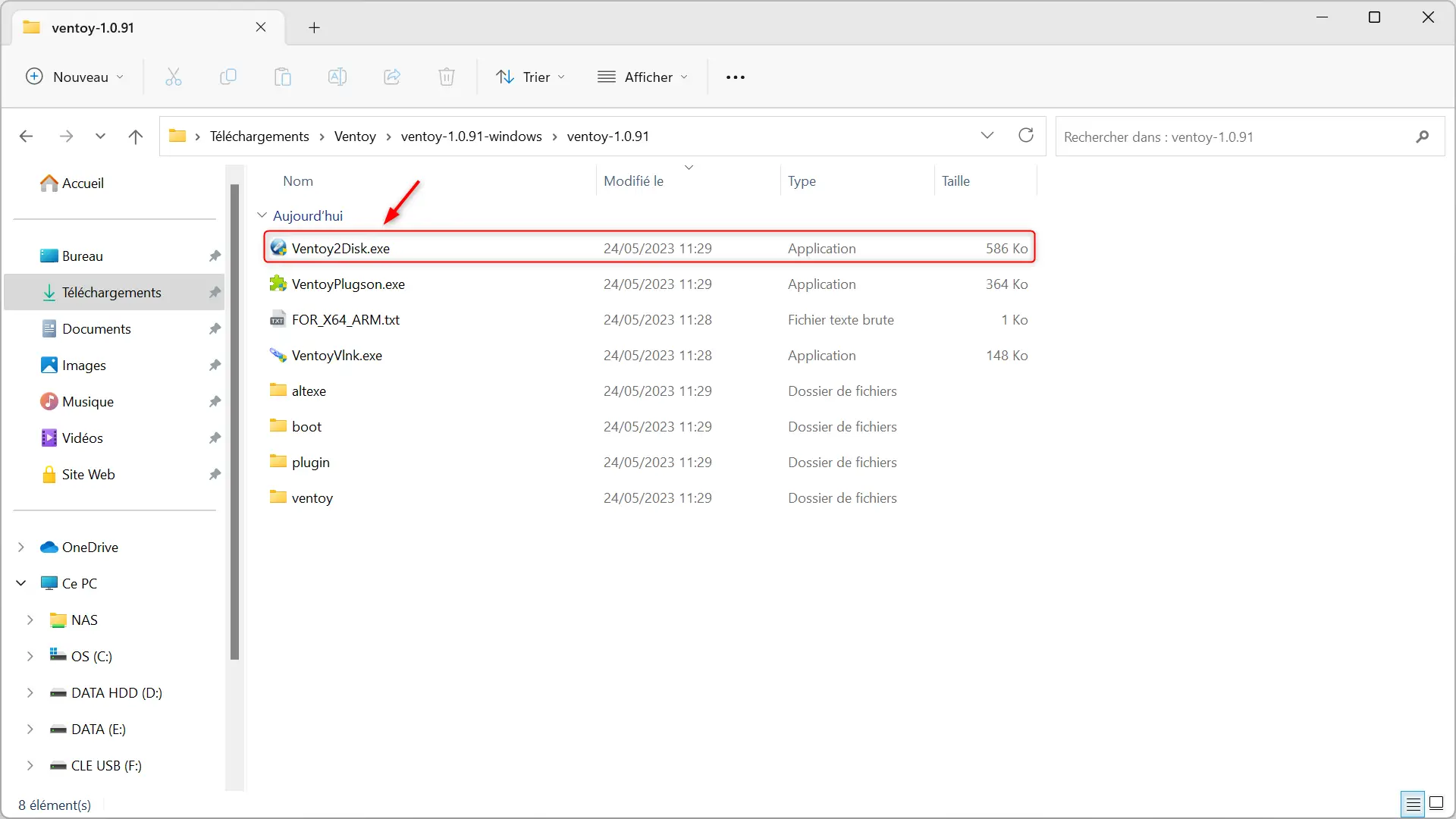
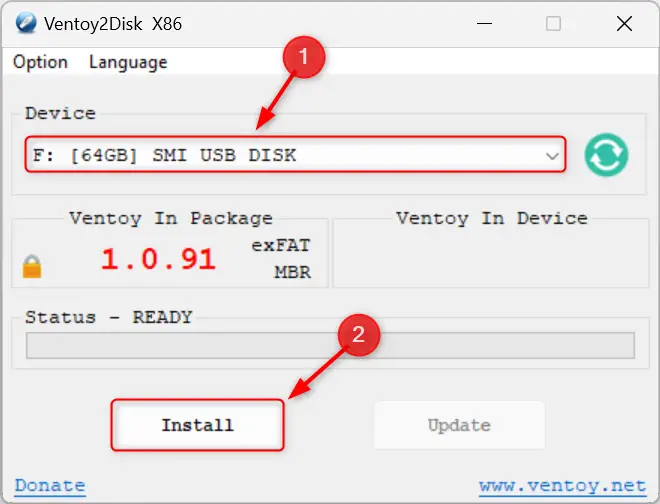
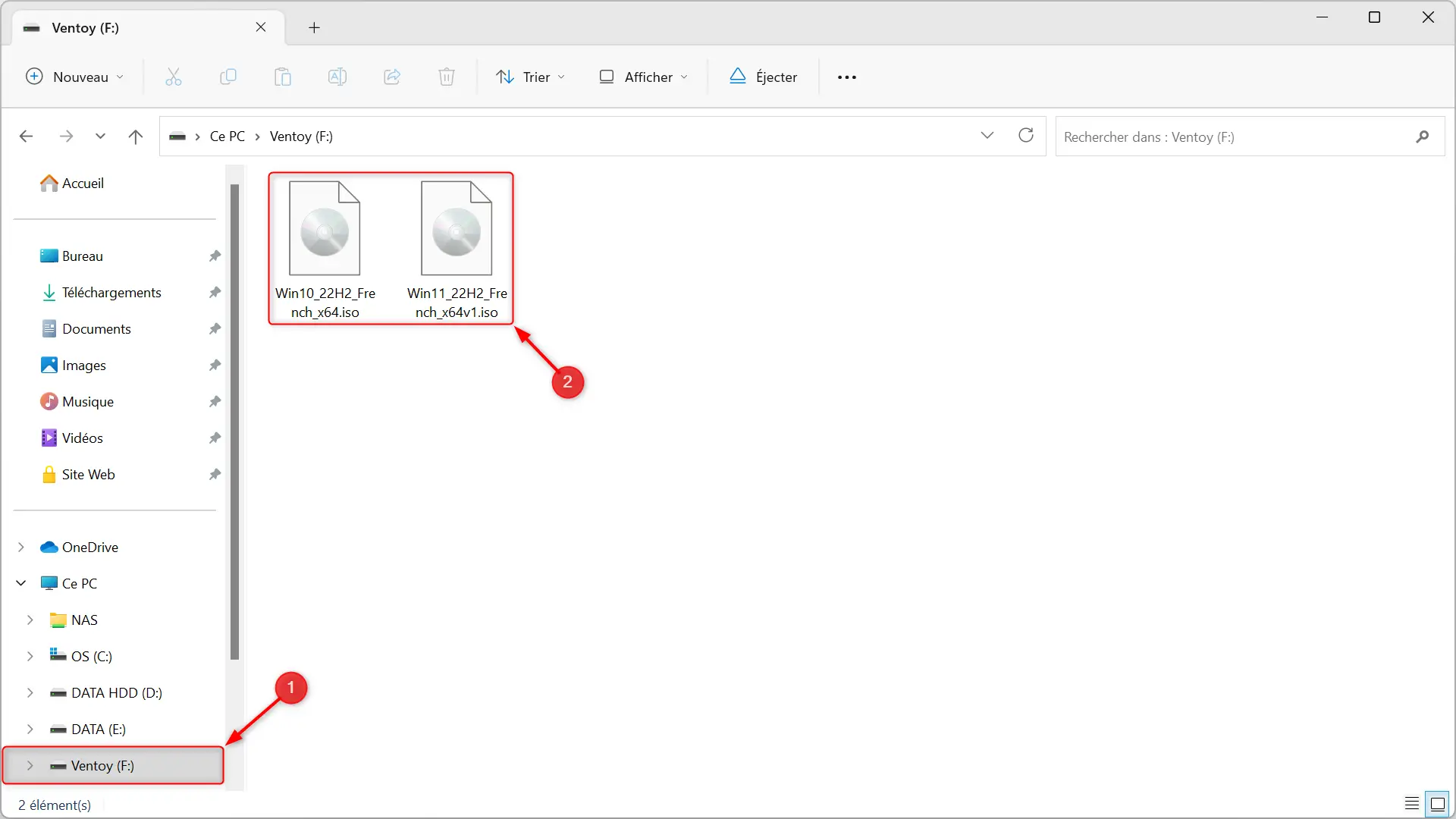
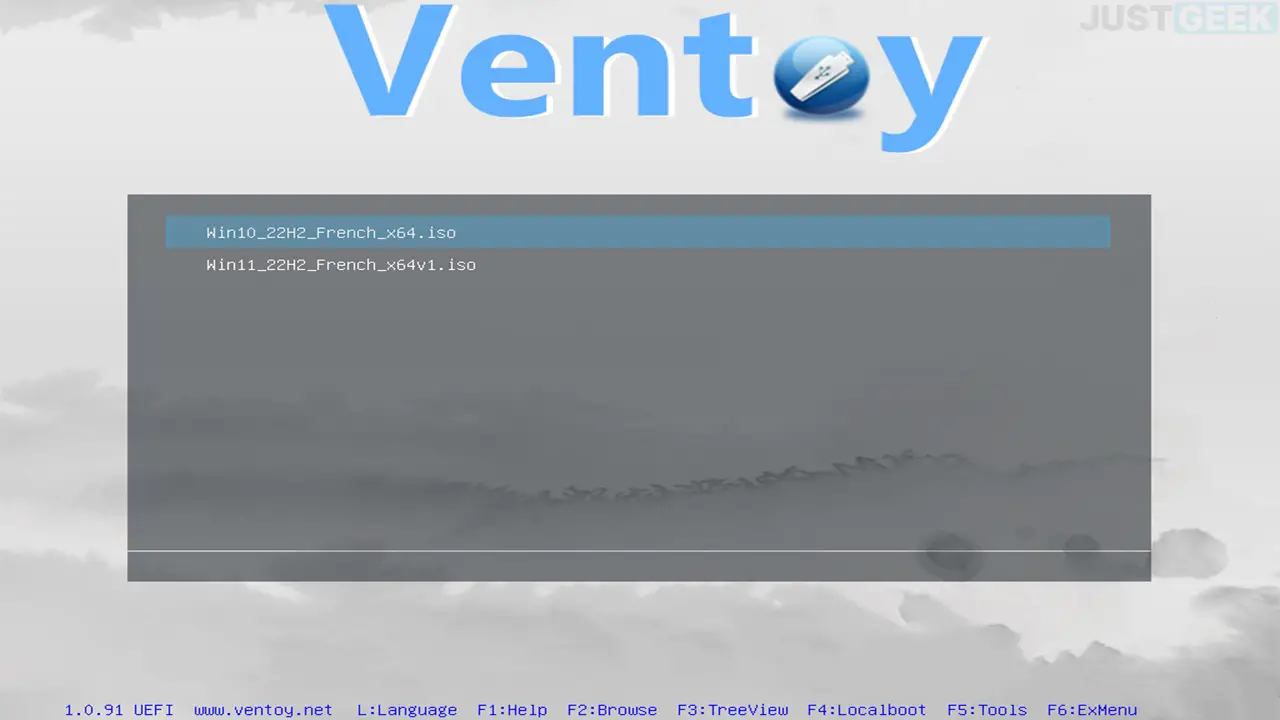

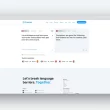




Un peu tard, mais je viens de tester Win11, ayant déjà Ventoy pour mes images Linux, et là, il me « propose » d’installer Windows, alors qu’avec les images Linux sous Ventoy, je peux les tester complètement et parfaitement.
J’ai raté quelque chose ?
Bonjour PhilGe,
Non, vous n’avez rien raté. Ventoy permet de démarrer des ISO directement, mais c’est le contenu de l’ISO qui détermine ce qui est possible.
-Les ISO Linux intègrent souvent un mode live permettant d’essayer le système sans installation.
-Les ISO Windows, en revanche, sont conçues uniquement pour installer le système. Microsoft ne propose pas de mode live.
Si votre objectif est de tester Windows sans l’installer, il faudrait passer par une machine virtuelle (ex. VirtualBox, VMware) ou un Windows To Go (installation sur clé USB).
Super merci pour la réponse Benjamin.
Bonjour est t’il possible d’installer vraiment Windows sur son disque dur C en passant par ventoy?
Merci
Bonjour Alan,
Oui, sans problème 😉 Sauvegardez simplement vos données importantes au préalable.
Ventoy est vraiment un super outils. Toujours pret, on y place quels ISO, comme un Windows, une Debian, un gparted, un linux live, … et on a deja de quoi faire !
Je confirme ! Il n’y a pas mieux 🙂