À l’heure où nous rédigeons cet article, Google n’a toujours pas développé d’application native de YouTube pour Windows 11 ou Windows 10. Le géant américain propose uniquement une application YouTube pour les appareils Android et iOS. Néanmoins, YouTube est disponible en tant que Progressive Web App (PWA). Cela signifie que la version Web peut être installée sous forme d’application pour Windows 11 et 10 en utilisant la dernière version de Microsoft Edge ou de Google Chrome. Dans cet article, nous allons donc voir ensemble comment installer (et désinstaller) l’application web YouTube sur Windows 11 ou 10. Suivez le guide !
Installer l’application YouTube sur Windows 11 ou 10 depuis Edge
Pour installer l’application YouTube sur Windows 11 ou 10 à partir du navigateur Microsoft Edge, suivez ces quelques étapes :
- Ouvrez Microsoft Edge.
- Accédez à la version web de YouTube à cette adresse : https://www.youtube.com/.
- Cliquez sur le bouton « Paramètres et plus » (représenté par trois points) dans le coin supérieur droit.
- Dans le menu contextuel qui s’affiche, sélectionnez le sous-menu « Applications ».
- Cliquez sur l’option « Installer YouTube ».
- Une petite fenêtre pop-up va alors s’afficher. Depuis cette dernière, cliquez sur le bouton « Installer ».
- L’application YouTube pour Windows 11/10 s’ouvrira automatiquement. À noter que vous avez la possibilité de créer un raccourci sur votre bureau Windows pour un accès plus rapide à l’application YouTube. Sinon, vous pouvez également la retrouver dans le menu Démarrer.
✅ Félicitations, vous venez d’installer l’application web YouTube sur votre PC Windows 11 ou 10.
Désinstaller l’application YouTube depuis Microsoft Edge
Pour supprimer l’application YouTube de Windows 11 (ou 10) à partir de Microsoft Edge, procédez comme suit :
- Ouvrez Microsoft Edge.
- Dans la barre d’adresse du navigateur, tapez
edge://apps/et appuyez sur la touche Entrée. - Sous « Applications installées », recherchez l’application YouTube, puis cliquez sur « Détails ».
- Enfin, cliquez sur le bouton « Désinstaller », puis sur « Supprimer » pour désinstaller l’application web YouTube.
✅ Voilà, vous venez de désinstaller l’application web YouTube de votre PC Windows 11 ou 10. Vous pouvez maintenant profiter de la célèbre plateforme de vidéos depuis votre Bureau Windows (sans passer par votre navigateur).
Installer l’application YouTube sur Windows 11 ou 10 depuis Chrome
Pour installer l’application web YouTube à partir du navigateur Chrome, suivez ces étapes :
- Ouvrez Google Chrome.
- Rendez-vous sur le site officiel de YouTube à l’adresse suivante : https://www.youtube.com/
- Cliquez sur le bouton « Personnaliser et contrôler » (représenté par trois points verticaux) dans le coin supérieur droit.
- Dans le menu contextuel qui s’affiche, cliquez sur « Installer YouTube… ».
- Enfin, cliquez sur le bouton « Installer » pour procéder à l’installation de l’application YouTube.
✅ Bravo ! Vous avez réussi à installer l’application YouTube sur votre ordinateur Windows 11 ou 10. Vous pouvez maintenant regarder vos vidéos YouTube préférés sans passer par le navigateur Google Chrome.
Désinstaller l’application YouTube depuis Google Chrome
Pour désinstaller l’application YouTube de Windows 10 (ou 11) à partir de Chrome, suivez ces étapes :
- Ouvrez Google Chrome.
- Dans la barre d’adresse du navigateur, tapez
chrome://appset validez avec Entrée. - Faites un clic droit sur l’application YouTube et sélectionnez l’option « Supprimer de Google Chrome », puis cliquez sur « Supprimer ».
✅ Voilà, vous venez de supprimer l’application web YouTube de Google Chrome.
Conclusion
En conclusion, bien qu’il n’existe pas d’application YouTube native pour Windows 11 ou 10, vous pouvez installer l’application web de YouTube en utilisant les navigateurs Microsoft Edge ou Google Chrome. Suivez les étapes décrites dans cet article pour installer et désinstaller l’application YouTube sur votre système d’exploitation Windows.
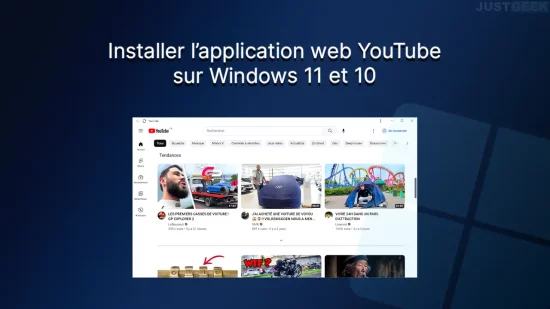
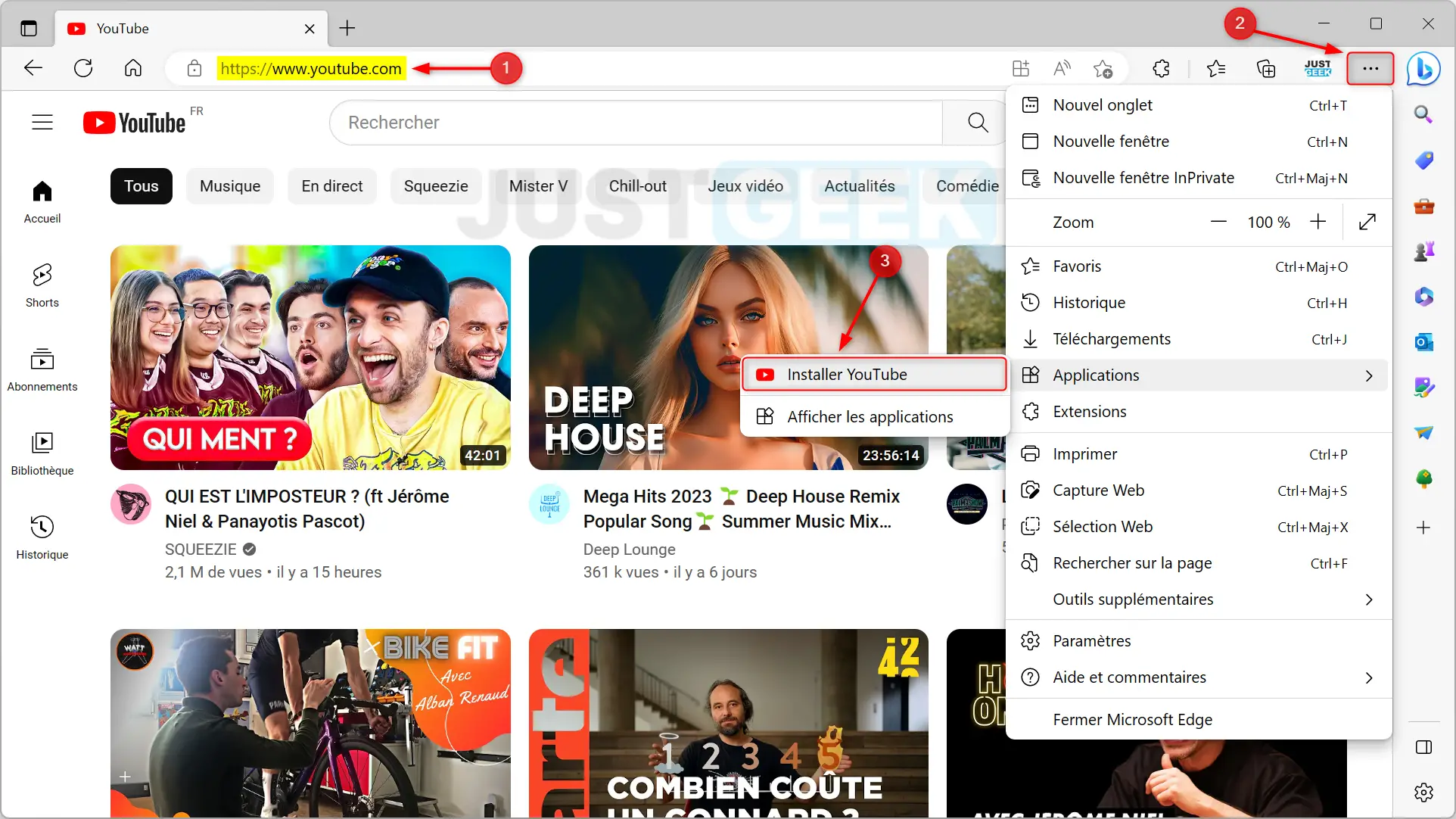
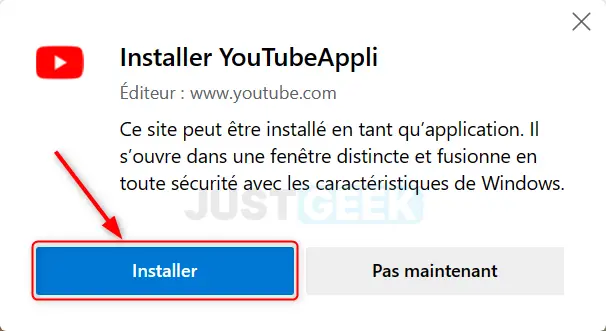
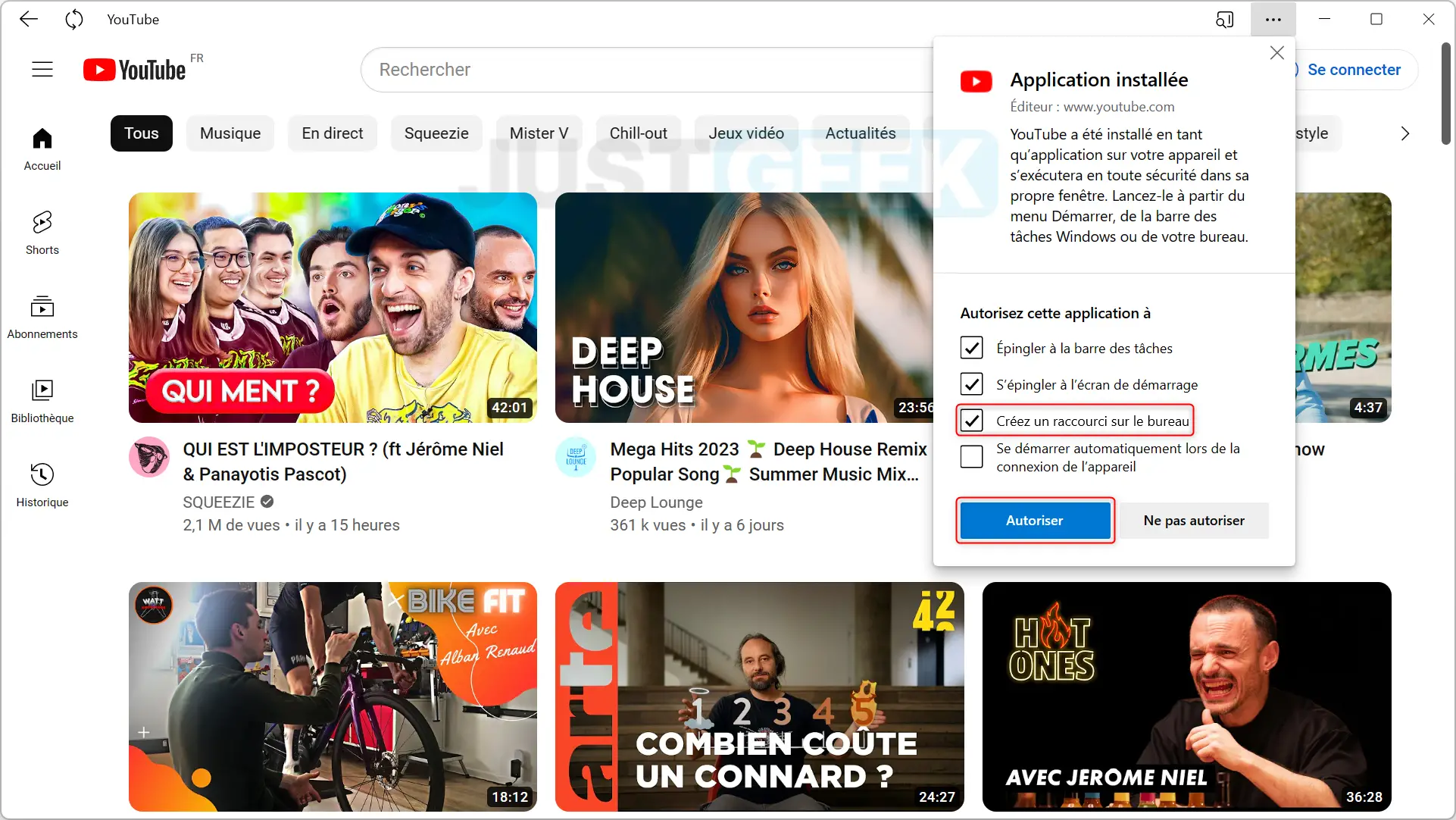
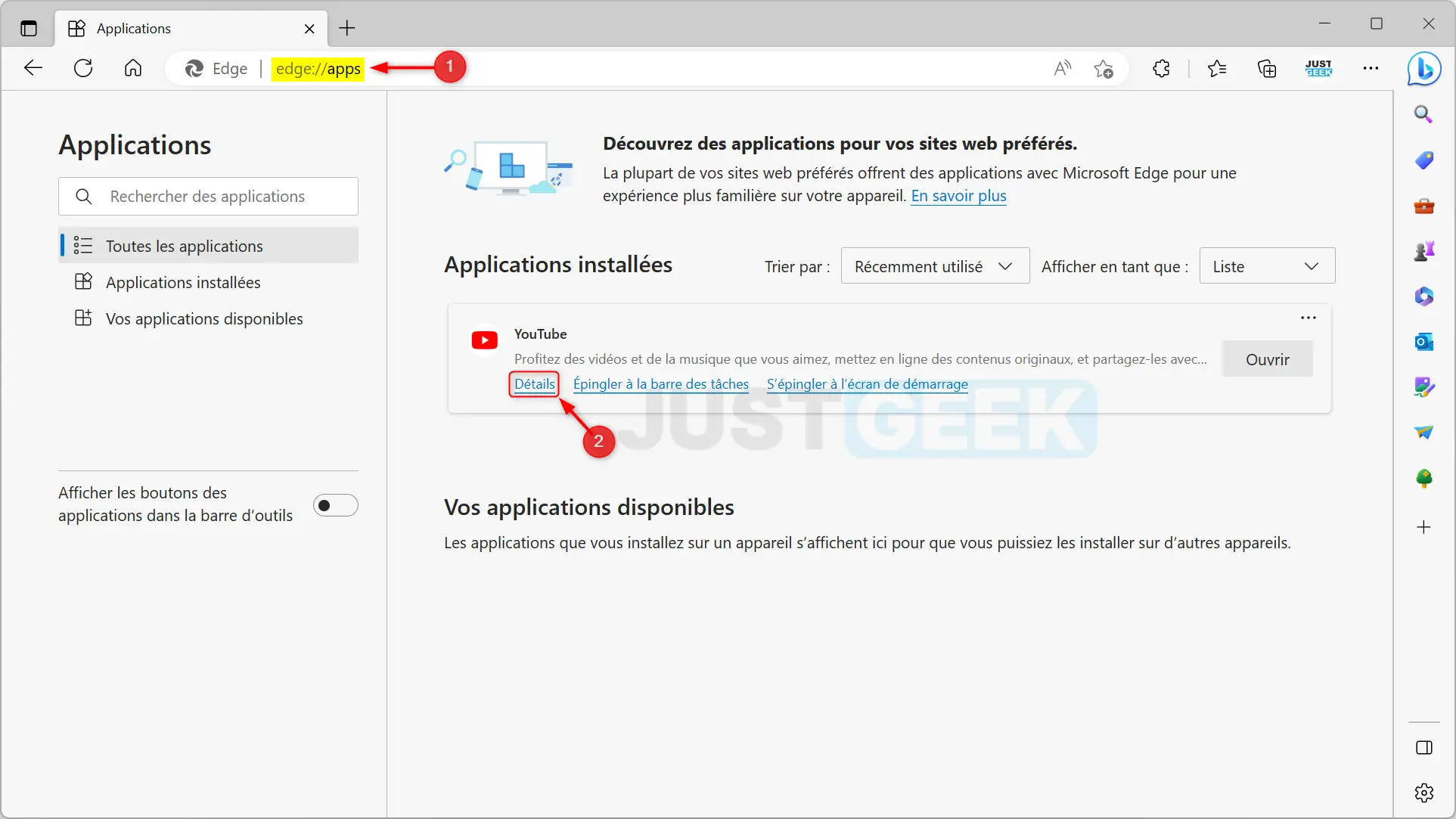
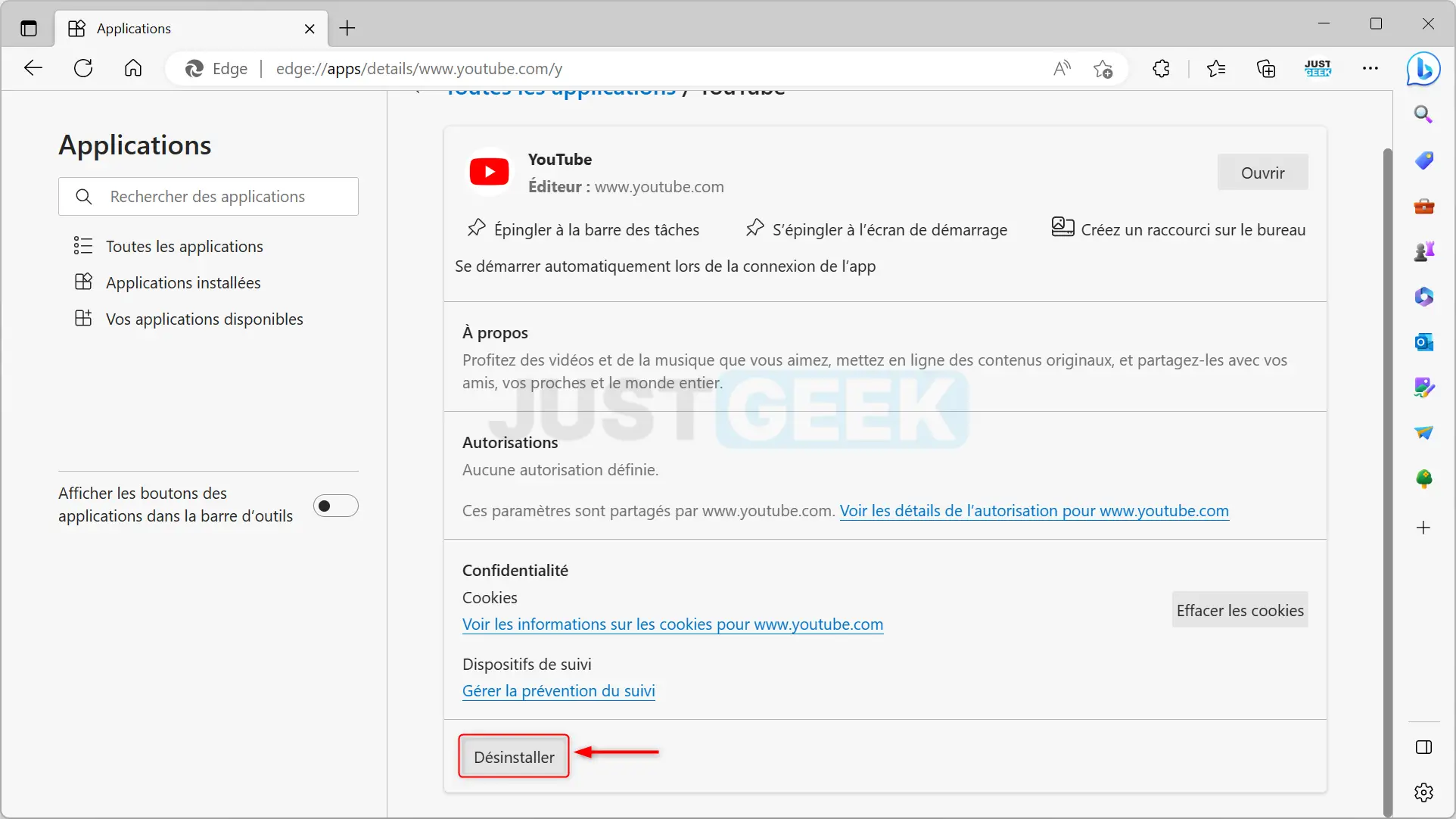
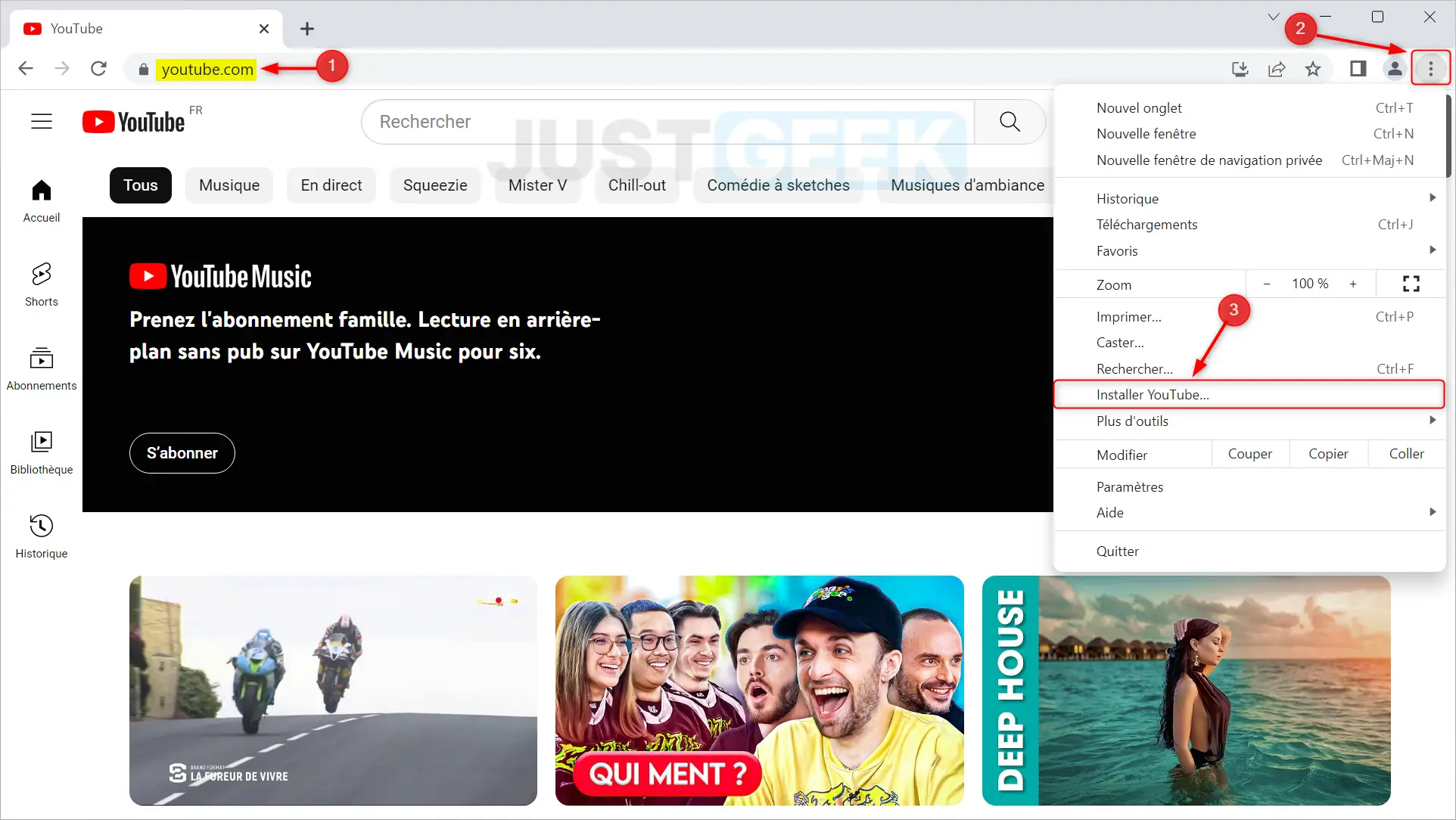
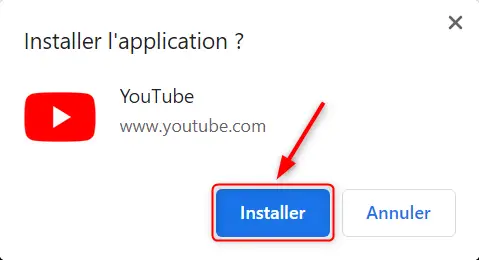
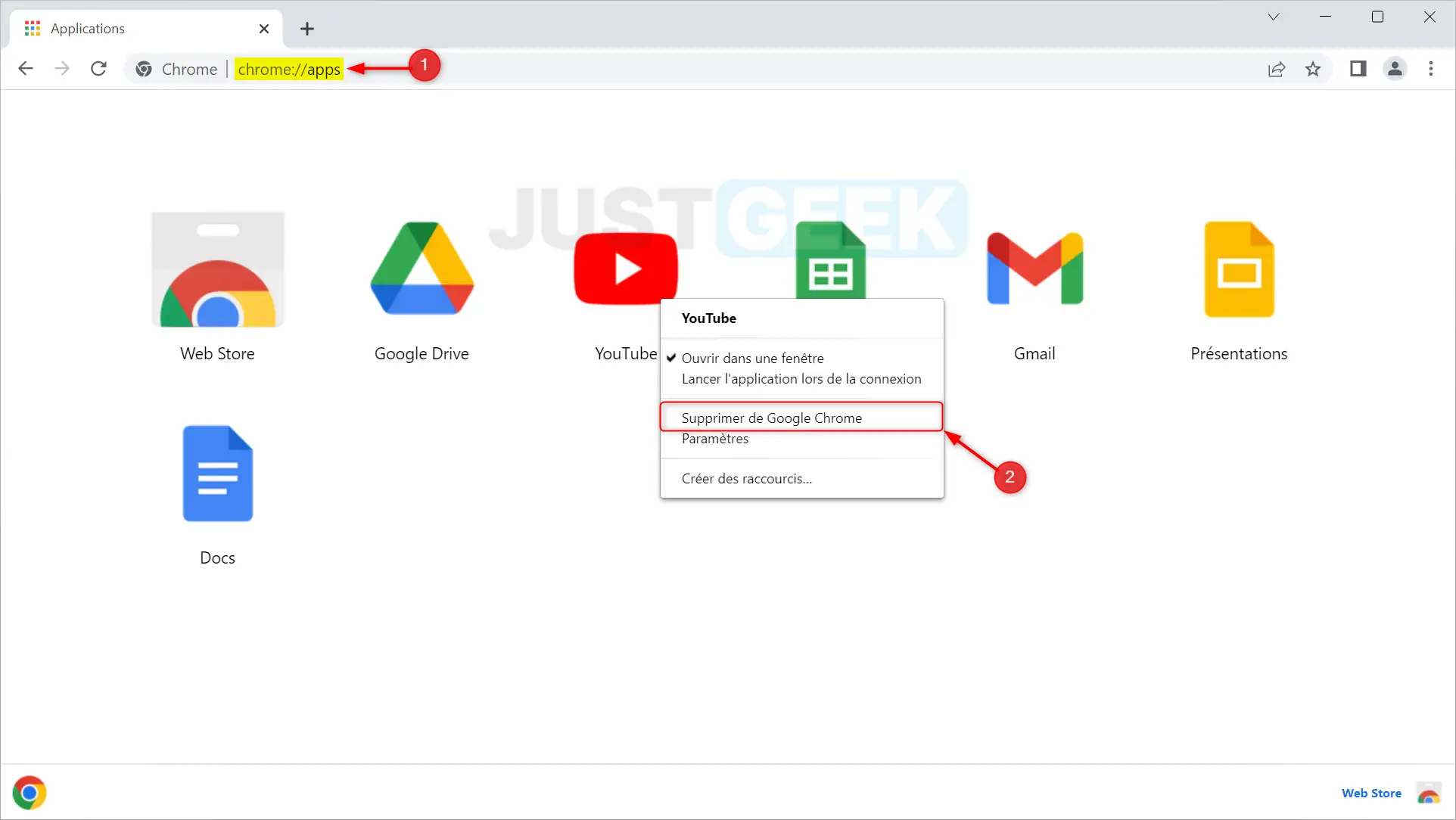




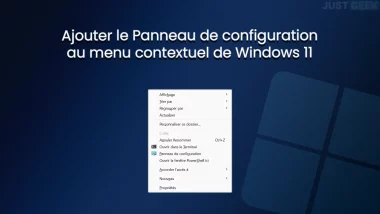

Hello,
Je ne vois pas trop l’utilité d’une telle démarche mais soit… si vous en voyez une, laquelle ?
Cordialement (EDGE – W10).
j’ai déjà installé de cette façon Gmail , Google photos , Google Agenda je trouve ça très pratique
j’avais pas pensé a Youtube mais c’est fait Merki
Avec plaisir Pascalou 😉