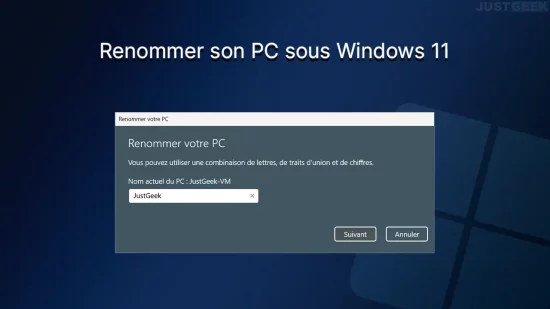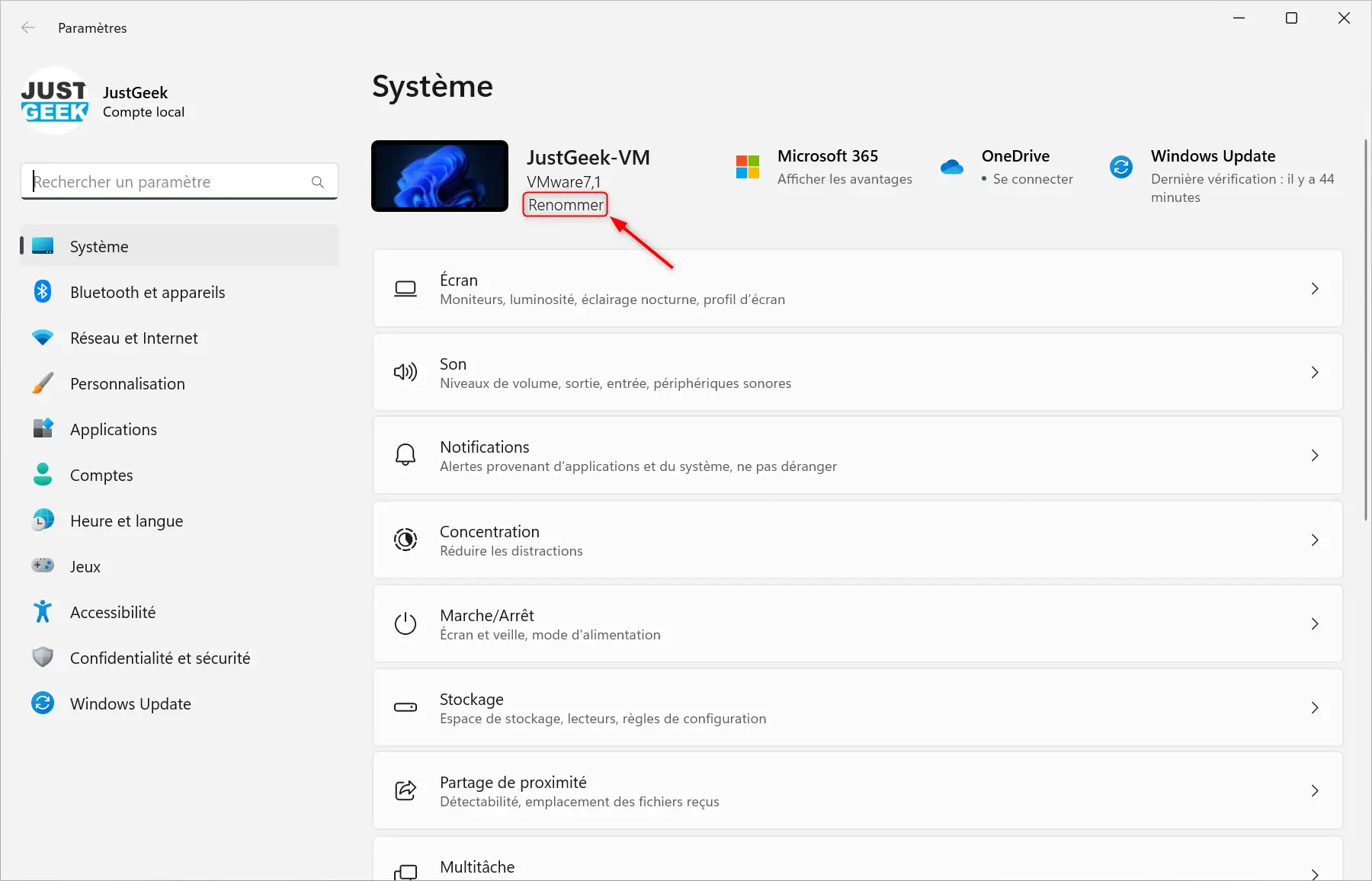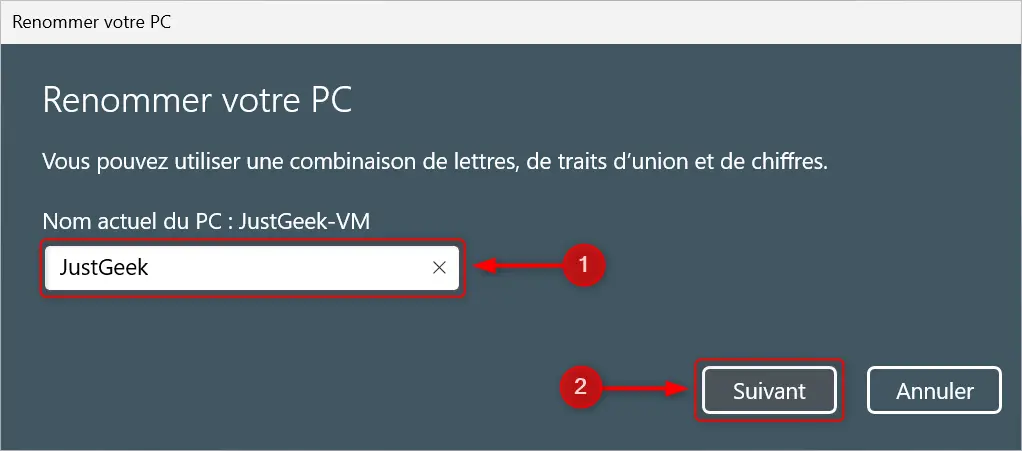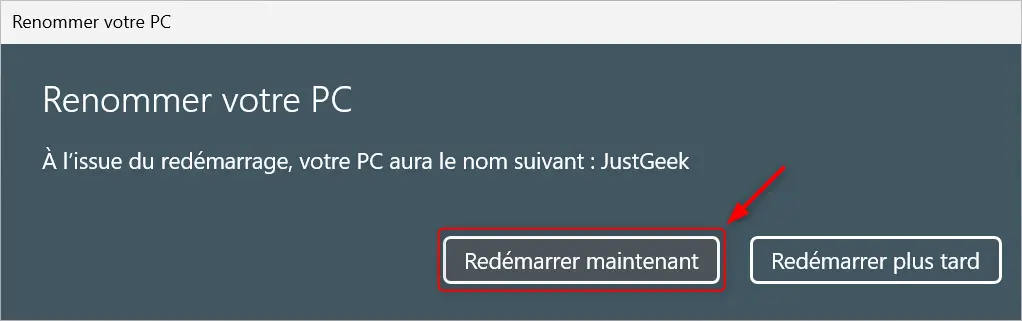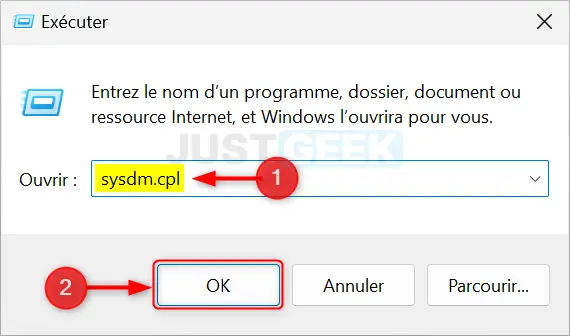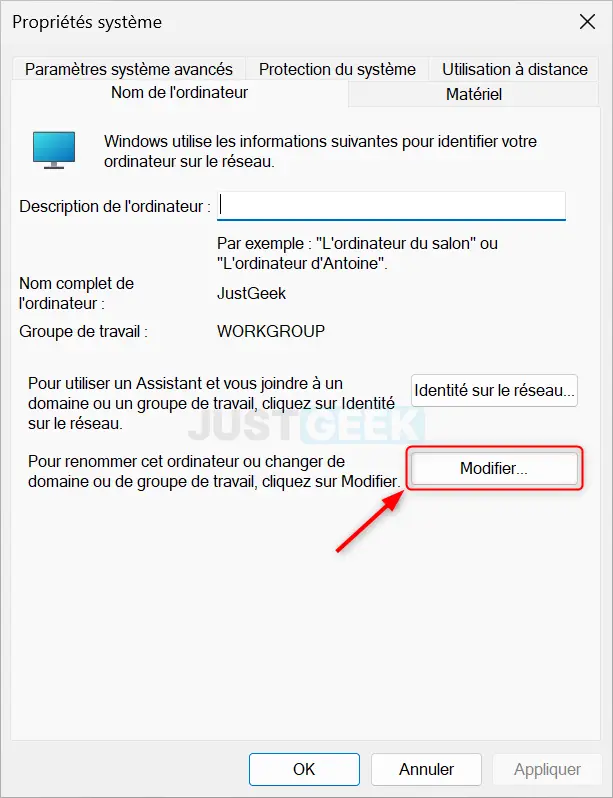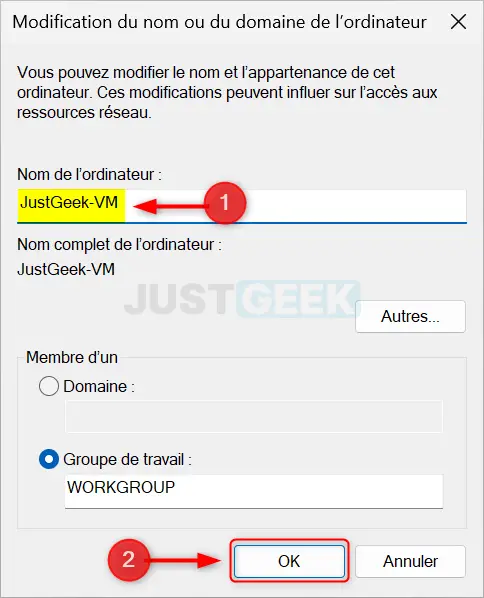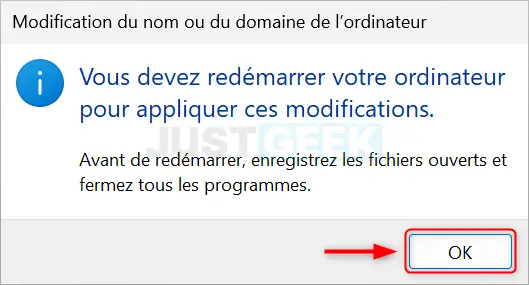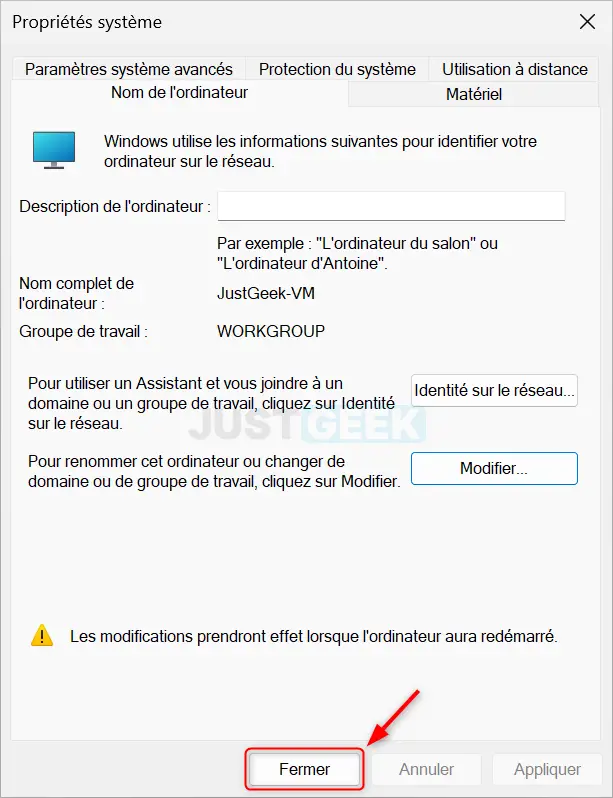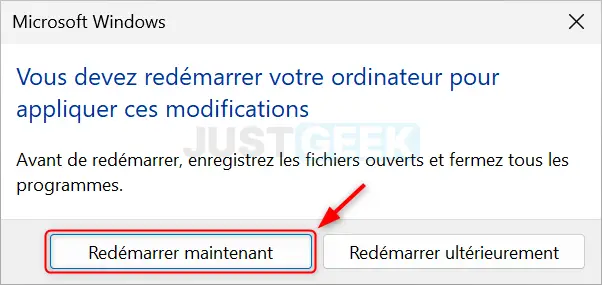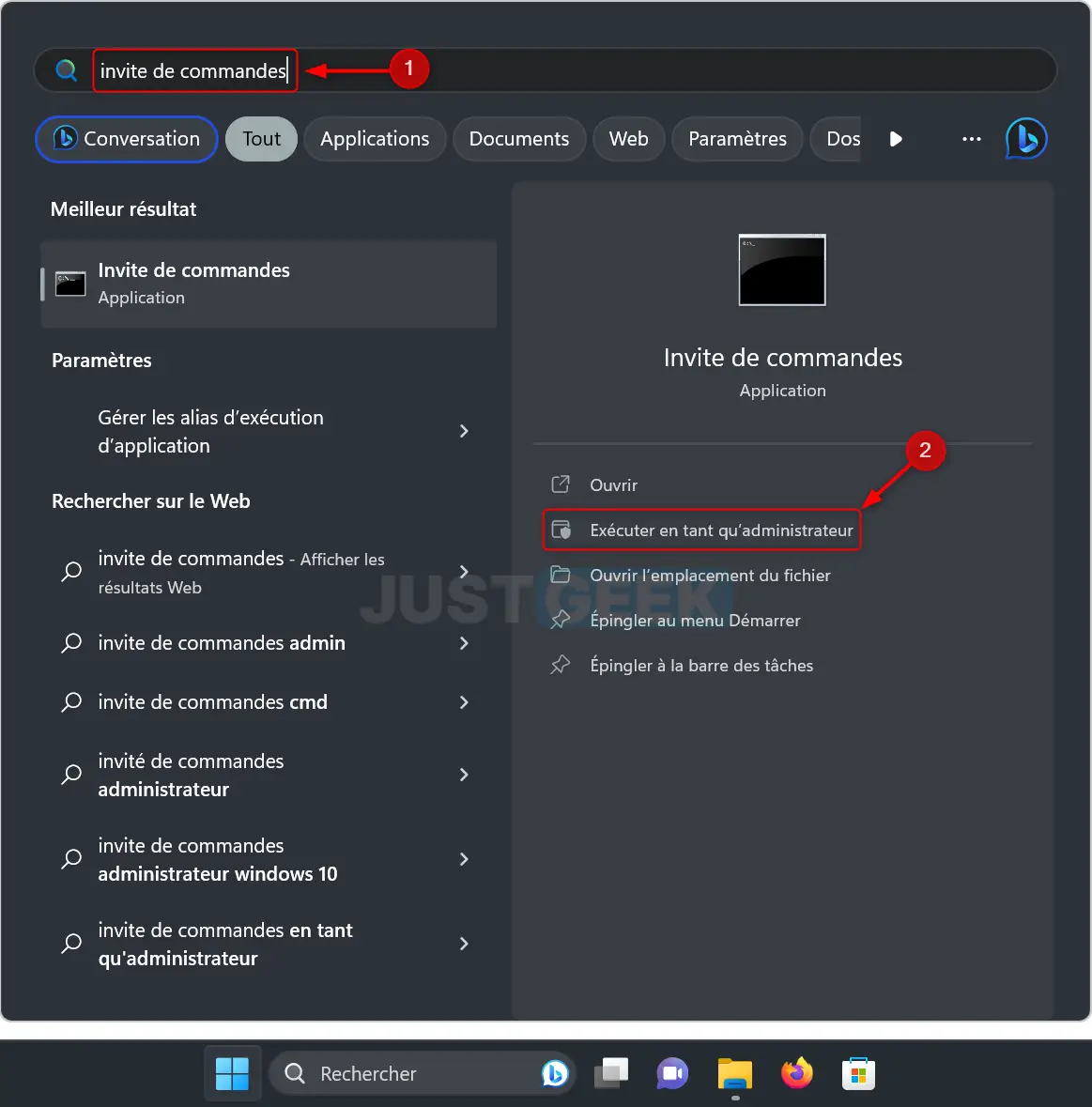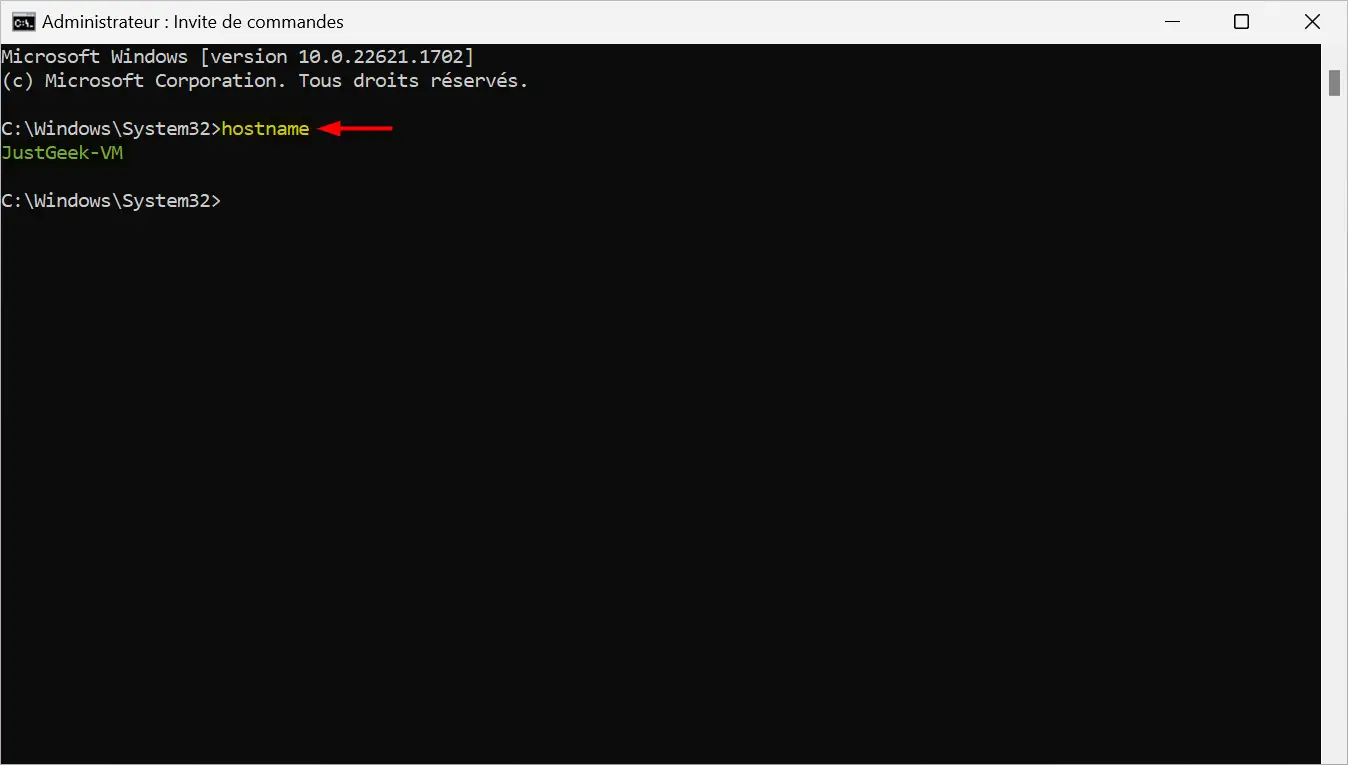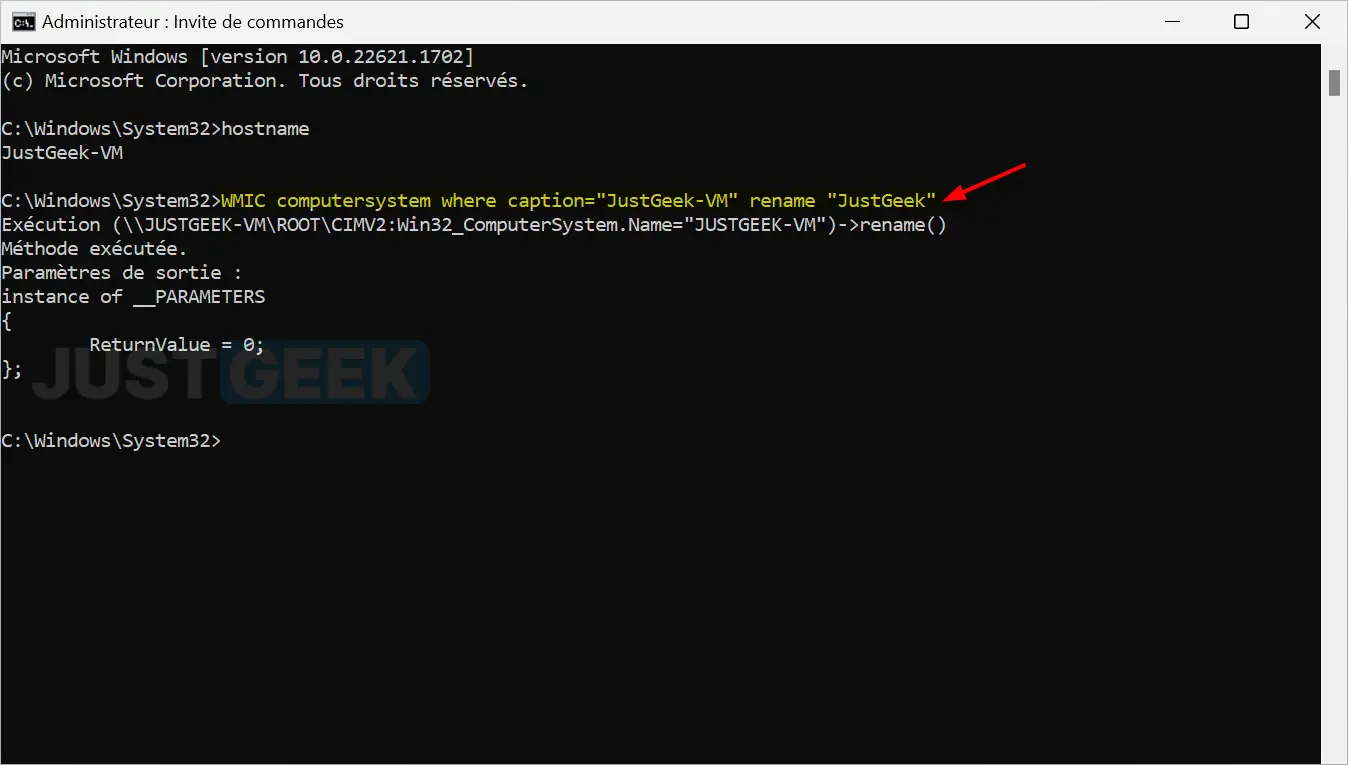Changer le nom de votre ordinateur peut être une tâche nécessaire pour une multitude de raisons. Peut-être voulez-vous le rendre plus identifiable sur un réseau ou simplement le personnaliser selon vos préférences. Quelle que soit votre raison, renommer un PC sous Windows 11 est une procédure simple et rapide. Dans cet article, nous vous guiderons à travers trois méthodes différentes pour accomplir cette tâche.
Quelques précautions avant de renommer votre PC
Avant de nous plonger dans le processus, il est important de noter quelques points cruciaux. Assurez-vous de choisir un nom qui ne contient pas de caractères spéciaux, et qui est facile à retenir. De plus, il est préférable de ne pas utiliser de noms déjà utilisés sur votre réseau pour éviter toute confusion. Enfin, gardez à l’esprit que vous devrez redémarrer votre ordinateur à la fin de chaque méthode pour que le changement prenne effet.
Vous avez déjà pris note de ces recommandations ? Parfait, il est temps de passer à l’action !
Comment changer le nom du PC sous Windows 11
Méthode n°1 : Depuis les paramètres
- Rendez-vous dans les paramètres de Windows 11. Pour ce faire, cliquez sur le menu Démarrer, puis sur « Paramètres » ou appuyez simultanément sur les touches Windows + i.
- En haut de la fenêtre, cliquez sur le lien « Renommer ».
Astuce alternative : vous pouvez également sélectionner « Système » dans le volet de gauche, puis cliquer sur « Informations système » et sur « Renommer ce PC ».
- Depuis la fenêtre « Renommer votre PC », entrez le nouveau nom que vous souhaitez attribuer à votre ordinateur et cliquez sur « Suivant ». À noter que vous pouvez utiliser une combinaison de lettres, de traits d’union et de chiffres.
- Enfin, pour valider les modifications, cliquez sur « Redémarrer maintenant ».
✅ Voilà, vous venez de procéder au changement de nom de votre PC sous Windows 11 !
Méthode n°2 : Via les propriétés système
- Ouvrez les Propriétés système de Windows 11. Pour cela, appuyez simultanément sur les touches Windows + R pour ouvrir une boîte de dialogue Exécuter.
- Dans la boîte de dialogue Exécuter, saisissez
sysdm.cplet appuyez sur la touche Entrée ou cliquez sur « OK » pour valider la commande.
- La fenêtre « Propriétés système » va alors s’ouvrir. Depuis l’onglet « Nom de l’ordinateur », cliquez sur le bouton « Modifier ».
- Entrez le nouveau nom de l’ordinateur, puis cliquez sur « OK ».
- Une fenêtre pop-up vous indiquera alors que vous devez redémarrer votre ordinateur pour appliquer ces modifications. Cliquez sur « OK ».
- Ensuite, cliquez sur le bouton « Fermer ».
- Enfin, cliquez sur « Redémarrer maintenant » pour valider le changement de nom du PC.
✅ Une fois les étapes accomplies, l’ordinateur effectuera un redémarrage. Dès la reprise de son fonctionnement, votre PC adoptera le nouveau nom que vous lui avez attribué.
Méthode n°3 : À partir de l’Invite de commandes
- Ouvrez le menu Démarrer de Windows 11, puis recherchez Invite de commandes et cliquez sur « Exécuter en tant qu’administrateur ».
- Dans la fenêtre Invite de commandes, tapez la commande suivante pour connaître le nom actuel de votre PC, et appuyez sur Entrée :
hostname- Ensuite, pour renommer le PC Windows 11, tapez la commande suivante et appuyez sur Entrée :
Note : dans la commande, veillez à remplacer « Nom-Actuel-De-Votre-PC » par le nom nom actuel de votre PC, et « Nouveau-Nom-PC » par le nouveau nom que vous souhaitez attribué.
WMIC computersystem where caption="Nom-Actuel-De-Votre-PC" rename "Nouveau-Nom-PC"- Enfin, redémarrez votre ordinateur pour appliquer les modifications. Pour ce faire, tapez la commande suivante et appuyez sur Entrée.
shutdown -r -t 00✅ Au redémarrage, vous constaterez que votre PC est correctement renommé.
Conclusion
Renommer un PC sous Windows 11 est une tâche assez facile à réaliser. Que vous choisissiez de le faire via les paramètres, les propriétés système ou l’invite de commandes, chaque méthode est efficace et vous permet d’atteindre votre objectif. Rappelez-vous simplement que vous devrez redémarrer votre ordinateur pour que les modifications prennent effet. Nous espérons que ce guide vous a été utile et que vous pouvez maintenant naviguer dans votre système Windows 11 avec encore plus de facilité. Bonne navigation !