Les captures d’écran sont utiles à bien des égards. Elles permettant de partager rapidement des informations visuelles, des bugs, des tutoriels ou simplement des moments amusants avec notre entourage. Windows 11, le système d’exploitation de Microsoft, facilite cette tâche en intégrant un outil de capture d’écran natif. Cependant, pour en tirer pleinement parti, il est nécessaire de configurer la touche Impr. Ecran de votre clavier afin qu’elle ouvre directement cet outil pratique. Dans cet article, nous allons vous guider pas à pas pour personnaliser la fonction de la touche Impr. Ecran pour qu’elle ouvre directement l’outil de capture d’écran intégré à Windows 11. Suivez le guide !
Sommaire
Pourquoi configurer la touche Impr. Ecran pour ouvrir l’outil de capture d’écran ?
Le fait de configurer la touche Impr. Ecran pour ouvrir l’outil de capture d’écran intégré à Windows 11 présente plusieurs avantages :
L’outil de capture d’écran intégré à Windows 11
Windows 11 inclut un outil de capture d’écran avancé baptisé sobrement Outil Capture d’écran (ou Snipping Tool en anglais). Cet outil permet non seulement de réaliser des captures d’écran rapidement et facilement, mais aussi de les annoter, les partager et les enregistrer.
Gagner du temps avec la touche Impr. Ecran
Configurer la touche Impr. Ecran pour ouvrir l’outil de capture d’écran vous permet de gagner du temps en évitant de devoir naviguer dans les menus pour lancer l’outil ou d’utiliser le raccourci clavier Win + Maj + S. Il suffit d’appuyer sur la touche Impr. Ecran pour ouvrir l’outil de capture d’écran natif et réaliser une capture d’écran rapidement.
Comment configurer la touche Impr. Ecran sous Windows 11 ?
Pour configurer la touche Impr. Ecran de votre clavier pour ouvrir l’outil de capture d’écran de Windows 11, suivez les étapes suivantes :
- Rendez-vous dans les paramètres de Windows 11. Pour ce faire, cliquez sur le menu Démarrer, puis sur « Paramètres ». Alternativement, vous pouvez également utiliser le raccourci clavier Win + i.
- Dans le volet de gauche, cliquez sur « Accessibilité », puis sur « Clavier » dans la partie droite de la fenêtre.
- Enfin, sous la section « Clavier visuel, touches d’accès rapide et écran d’impression », activez l’interrupteur à côté de « Utiliser le bouton Imprimer l’écran pour ouvrir la capture d’écran ».
- La configuration est maintenant terminée. Vous pouvez fermer les paramètres, et redémarrez votre ordinateur pour appliquer le changement (facultatif).
✅ Voilà, à présent, lorsque vous appuierez sur la touche Impr. Ecran de votre clavier, l’outil Capture d’écran de Windows 11 s’ouvrira automatiquement.
Comment utiliser l’outil de capture d’écran de Windows 11 ?
Pour lancer l’Outil Capture d’écran de Windows, il vous suffit maintenant d’appuyer sur la touche Impr. Ecran de votre clavier. L’outil s’ouvre et vous propose plusieurs fonctionnalités :
- Sélection de la zone de capture : Choisissez librement la zone de l’écran à capturer en traçant un rectangle avec la souris, optez pour la capture de l’écran entier ou sélectionnez directement une fenêtre ouverte.
- Annotation : Utilisez les outils de dessin intégrés pour annoter et surligner vos captures d’écran, avec des formes, des flèches, du texte et des couleurs variées.
- Enregistrement : Enregistrez vos captures d’écran annotées dans différents formats d’image, tels que PNG, JPEG et GIF, pour faciliter leur partage et leur stockage.
- Partage : Partagez rapidement vos captures d’écran via les applications intégrées à Windows 11, telles que l’application Mail, ou copiez-les directement dans le presse-papiers pour les coller dans d’autres applications ou services en ligne.
Outils tiers pour réaliser des captures d’écran sur Windows 11
De nombreux outils tiers vous permettent de réaliser des captures d’écran, avec des fonctionnalités parfois plus avancées que celles de l’outil de Windows 11. Parmi les plus populaires, on trouve Lightshot, Greenshot ou encore ShareX. Ces outils proposent souvent des options supplémentaires, comme l’enregistrement de vidéos, la possibilité de programmer des captures d’écran ou l’intégration avec des services en ligne pour un partage rapide.
Conclusion
En configurant la touche Impr. Ecran pour ouvrir l’outil de capture d’écran intégré à Windows 11, vous optimiserez votre temps et votre productivité. N’hésitez pas à explorer les autres options de capture d’écran disponibles sous Windows 11, ainsi que les outils tiers pour trouver la méthode qui vous convient le mieux. Les captures d’écran n’auront plus aucun secret pour vous !

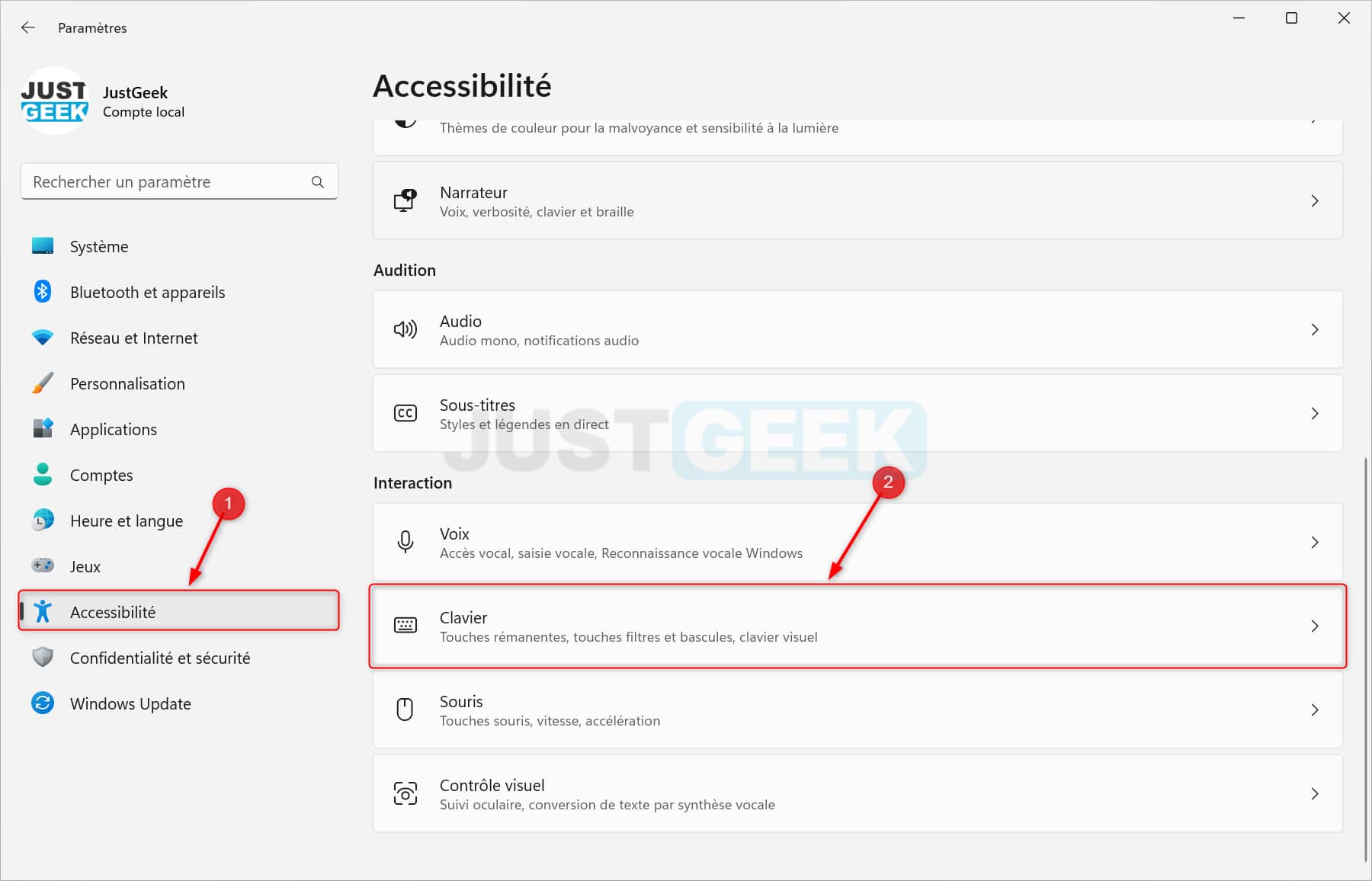
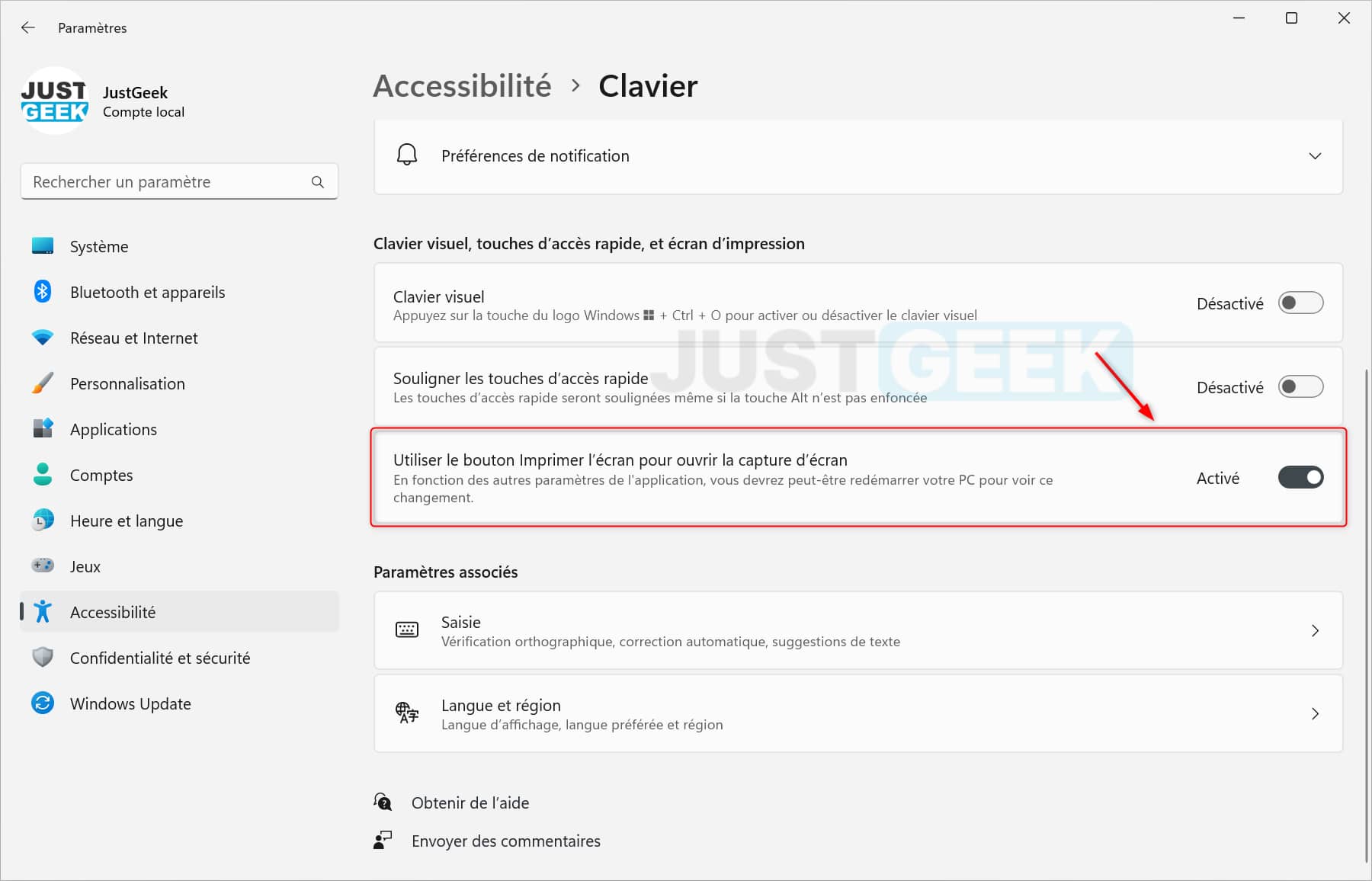


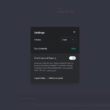

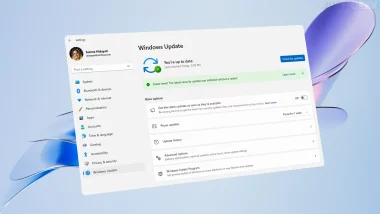

C’était plus simple avant !
Vous payez des ingénieurs pour nous compliquer la vie au lieu de la simplifier.
Soucis justement lorsqu’on ne veut pas de l’outil intégré qu’une mise à jour a paramétré automatiquement sans mon accord sur la touche « impécr » (imprime écran). avec windows + I puis clavier je peux desactiver la touche impécr mais alors greenshot ne la récupère quand même pas… Certes je peux mettre d’autres raccourcis dans greenshot mais ce n’est pas mon but. Dommage que votre article n’en parle pas. Votre conclusion n’intègre pas le « forcing » que fait microsoft comme d’habitude.