Les extensions Google Chrome sont des outils précieux pour personnaliser et améliorer votre expérience de navigation. Et bien que leur utilisation soit simple sur PC et Mac, on ne peut pas en dire autant sur un appareil Android. En effet, le navigateur Google Chrome sur Android ne prend pas en charge les extensions. Néanmoins, tout n’est pas perdu, car il existe des moyens pour contourner cette limitation et profiter des avantages des extensions sur votre smartphone Android. Dans cet article, nous vous présentons une solution particulièrement efficace pour utiliser les extensions Chrome sur Android : Kiwi Browser.
Kiwi Browser : un navigateur vraiment performant
Avant toute chose, nous tenons à préciser que cet article n’est pas sponsorisé. Nous avons vraiment testé et approuvé l’application mobile Kiwi Browser.
Cette exclusivité Android, avant d’être une solution pour utiliser les extensions Google Chrome, permet de naviguer sur le web rapidement, efficacement, et de manière sécurisée. Nous voilà face à une application open source, laissant apprécier une prise en main de choix. Elle a été spécialement étudiée pour les afficionados de l’écran tactile, ce qui le rend tout aussi intéressant au moment d’utiliser une tablette.
Parmi ses atouts principaux, on citera une réactivité impressionnante et une stabilité à laquelle d’autres navigateurs bien plus anciens ne sauraient prétendre. C’est notamment dû à son système de vérification et de suppression des trackers, à l’instar de son « cousin » DuckDuckGo.
Mais revenons-en à notre sujet principal. Kiwi Browser donne la possibilité de télécharger et d’utiliser les extensions Chrome depuis un appareil fonctionnant sous Android. Et cela se révèle particulièrement pratique…
Comment installer Kiwi Browser et les extensions Chrome sur votre Android
Maintenant que vous avez pris connaissance des avantages de Kiwi Browser, voici comment l’installer sur votre appareil Android et comment ajouter des extensions :
1. Installer Kiwi Browser
Rendez-vous sur le Google Play Store et recherchez « Kiwi Browser » (ou cliquez sur le lien). Sélectionnez l’application et appuyez sur « Installer » pour commencer le processus d’installation. Une fois installé, ouvrez Kiwi Browser sur votre appareil.
2. Accéder au Chrome Web Store
Dans Kiwi Browser, rendez-vous sur le Chrome Web Store en tapant chrome.google.com/webstore dans la barre d’adresse. Vous accéderez ainsi à la boutique d’extensions Chrome.
3. Rechercher et installer les extensions
Recherchez l’extension que vous souhaitez installer en utilisant la barre de recherche du Chrome Web Store. Une fois que vous avez trouvé l’extension, cliquez sur « Ajouter à Chrome » pour l’installer. Une fenêtre contextuelle s’ouvrira pour confirmer l’installation. Appuyez sur « OK » pour terminer le processus.
4. Gérer vos extensions
Pour gérer vos extensions Chrome sur Kiwi Browser, appuyez sur le menu à trois points en haut à droite de l’écran, puis sélectionnez « Extensions ». Vous verrez la liste des extensions installées et pourrez les activer, les désactiver ou les supprimer.
Les extensions Google sur Android : l’exemple de SpeedUp
Donnons un exemple concret de la manière dont Kiwi Browser peut vous venir en aide. Sachant que nous n’avons évidemment pas eu l’occasion de tester toutes les extensions sur le marché, et qu’une compatibilité absolue n’est pas garantie. Nous y reviendrons dans quelques lignes.
Dans un récent article, nous vous parlions de l’application SpeedUp. Elle permet d’accélérer la vitesse de lecture pour (quasiment) n’importe quel site de streaming. Si vous préférez revoir Friends ou suivre votre podcast préféré en x2, x3, x5… ou au contraire en x0.5, c’est possible.
Possible, oui, mais en se servant de Google Chrome, justement.
Vous vous dites alors peut-être qu’il suffit d’installer l’application pour Android, et de se connecter à sa plateforme préférée (Netflix, Prime Video, Youtube…). Sauf que pour d’obscures raison, ces petits ajouts bien pratiques ne sont pas proposés officiellement sur la version pour smartphone et tablettes.
Il faut dès lors s’en remettre à Kiwi Browser. Et vous verrez que ça n’a rien de désagréable 😉.
Kiwi Browser : quelles sont les extensions inaccessibles ?
À défaut d’essayer chaque extension une par une, comme expliqué un peu plus haut, nous avons mené notre petite enquête. Et les résultats sont plutôt encourageants.
L’objectif des développeurs était de mettre à disposition un maximum de ces suppléments. Parmi eux, on compte uBlock dans le domaine des bloqueurs de publicités, Keepa pour comparer les prix sur Amazon, Bitmoji lorsqu’on aime mettre de la couleur dans ses échanges… la liste est encore longue.
Sur Reddit ou Twitter, on peut lire des témoignages concernant l’inaccessibilité de telle ou telle extension Chrome. Mais puisqu’il s’agit d’un logiciel libre, on peut espérer que la situation se résolve grâce à la communauté. Rien de rédhibitoire à l’horizon, en somme.
Extensions Chrome sur Android : et oui, c’est possible avec la carte… enfin le navigateur Kiwi !
Officiellement, Kiwi Browser n’existe que pour Android. Vous trouverez des parades histoire de l’installer sur PC, voire sur Mac, mais il n’a jamais été conçu dans cette perspective. Quant aux iPhones, ils ne semblent vraiment pas en mesure de l’accueillir.
Qu’importe : cela reste une solution performante quand on souhaite installer les extensions Google Chrome sur un Samsung, HTC, Asus Zen Phone et bien d’autres appareils mobiles.
En vous souhaitant d’optimiser votre expérience utilisateur 😎 ! Et si jamais Kiwi Browser ne vous donne pas entière satisfaction, vous pouvez consulter notre article qui présente les meilleurs navigateurs Android compatibles avec les extensions Chrome.

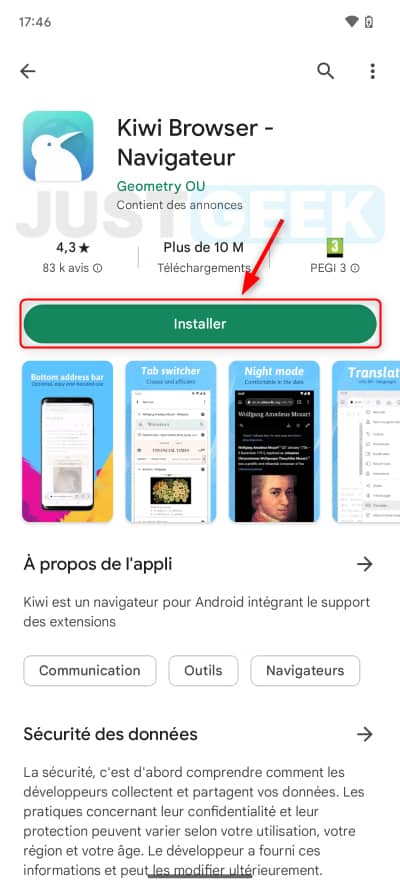
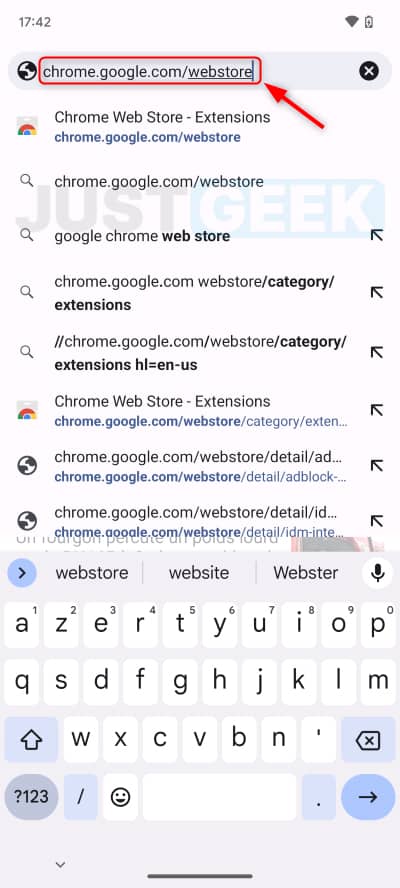
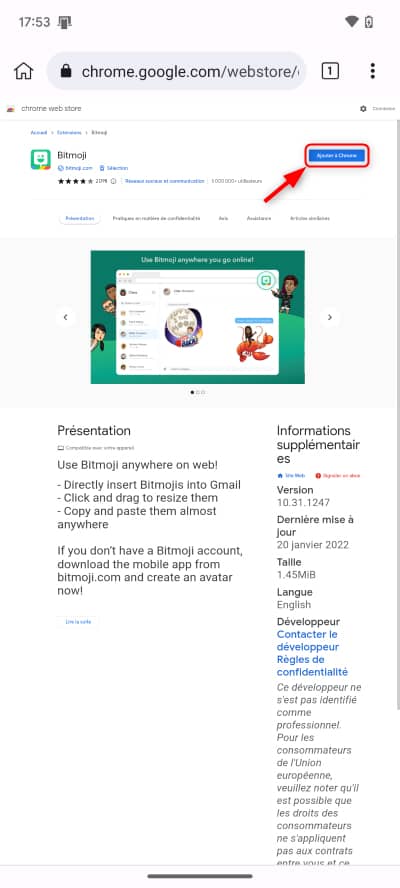
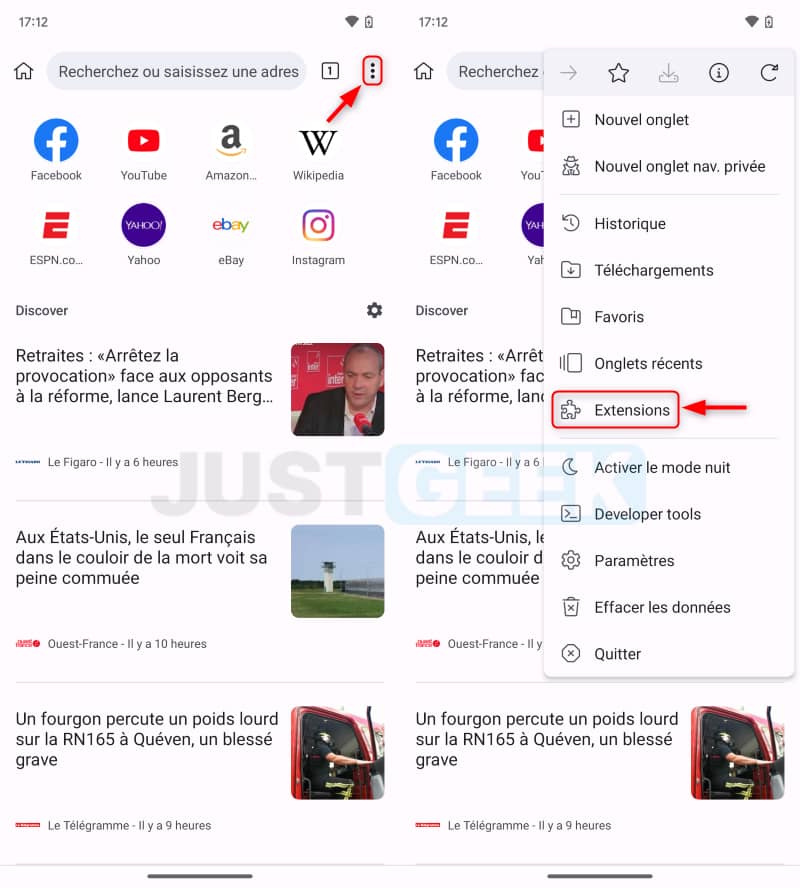






J’utilise effectivement Kiwi Browser sur mon smartphone android depuis un certain temps avec deux extensions très utiles, Ublock Origin et I Dont’care about cookies. Je confirme, c’est très efficace. La navigation s’en trouve très améliorée.