Aujourd’hui, l’utilisation des applications Android s’est généralisée et ces applications occupent une place prépondérante dans notre quotidien. Et il arrive parfois que nous voulions profiter de ces applications Android sur un écran plus grand, comme celui de notre ordinateur, pour bénéficier d’une expérience utilisateur améliorée. C’est dans cette optique que nous allons vous présenter aujourd’hui deux méthodes simples pour installer et utiliser des applications Android sur votre PC. Suivez le guide !
Sommaire
Les méthodes pour installer des applications Android sur PC
Méthode n°1 : Amazon Appstore sur Windows 11
Qu’est-ce que l’Amazon Appstore ?
L’Amazon Appstore est une plateforme de distribution d’applications Android créée et gérée par Amazon. Lancé en 2011, il est devenu au fil des années une alternative crédible au Google Play Store, en proposant un catalogue riche et varié d’applications et de jeux Android. L’Amazon Appstore offre plusieurs avantages, tels que la possibilité de découvrir des applications exclusives ou des promotions régulières sur certaines applications populaires.
Avec l’arrivée de Windows 11, l’Amazon Appstore a étendu son champ d’action aux ordinateurs. En effet, Microsoft a intégré la prise en charge des applications Android dans son système d’exploitation Windows 11, permettant ainsi aux utilisateurs d’installer et d’utiliser des applications Android sur leur PC via l’Amazon Appstore. Cette intégration est rendue possible grâce à une collaboration entre Microsoft et Amazon, qui se sont associés pour proposer une expérience fluide et cohérente aux utilisateurs.
Malheureusement, le catalogue d’applications et de jeux Android proposé dans l’Amazon Appstore est encore trop limité. Nous espérons tous qu’il s’étoffera au fil du temps… Néanmoins, l’Amazon Appstore met l’accent sur la sécurité et la qualité des applications disponibles sur sa plateforme. Chaque application est soumise à un processus de validation rigoureux pour garantir qu’elle respecte les normes de qualité et de sécurité d’Amazon.
En résumé, l’Amazon Appstore est une plateforme de distribution d’applications Android qui offre une alternative intéressante au Google Play Store. Avec l’intégration d’Amazon Appstore sur Windows 11, les utilisateurs peuvent désormais profiter de leurs applications Android préférées sur leur ordinateur, en bénéficiant de la sécurité et de la qualité garanties par Amazon.
Prérequis
Avant de pouvoir installer et utiliser l’Amazon Appstore sur votre ordinateur, il est important de vérifier que vous disposez des prérequis nécessaires pour assurer une installation et une utilisation optimales. Voici les prérequis pour installer l’Amazon Appstore sur Windows 11 :
- Système d’exploitation : Windows 11 version 22000.0 ou ultérieure, peu importe l’édition.
- Microsoft Store : Version 22202.1402.0 ou ultérieure.
- Processeur : Processeur Intel Core i3 de 8e génération ou un AMD Ryzen 3000.
- Mémoire vive : 8 Go de RAM (16 Go recommandés)
- Stockage : Un disque SSD est fortement recommandé pour une meilleure performance.
- Technologie de virtualisation : Assurez-vous que la technologie de virtualisation est activée dans les paramètres du BIOS de votre ordinateur. Cette fonctionnalité est essentielle pour faire fonctionner les applications Android sur Windows 11.
- Plateforme de machine virtuelle : Activez également la fonctionnalité « Plateforme de machine virtuelle » dans les « Fonctionnalités Windows » de votre ordinateur pour assurer le bon fonctionnement des applications Android.
- Compte Amazon : Un compte Amazon est également requis pour accéder à l’Amazon Appstore et télécharger des applications. Si vous n’avez pas encore de compte Amazon, vous pouvez en créer un gratuitement sur le site d’Amazon.
Configuration
Pour utiliser l’Amazon Appstore sur Windows 11, assurez-vous que votre PC dispose de la dernière version de Windows 11 et suivez les étapes suivantes :
- Lancez le Microsoft Store depuis le menu Démarrer de Windows 11.
- Dans la barre de recherche en haut de la fenêtre, saisissez « Amazon Appstore » et cliquez sur « Installer ».
- Lorsqu’une nouvelle fenêtre apparaît, autorisez l’application à mettre en place la virtualisation en cliquant sur « Configurer ».
- L’Amazon Appstore nécessite le sous-système Windows pour Android de Microsoft pour fonctionner. Sélectionnez « Télécharger » pour l’installer.
- Après avoir téléchargé le sous-système, cliquez sur « Suivant ».
- Pour finaliser la configuration, il est nécessaire de redémarrer votre ordinateur. Cliquez sur « Redémarrer ».
- Une fois votre PC redémarré, ouvrez l’Amazon Appstore depuis le menu Démarrer de Windows 11.
- Lors de la première utilisation, il vous sera demandé de vous connecter à votre compte Amazon. Cliquez sur « Déjà client(e) ? Identifiez-vous ». Si vous ne possédez pas de compte Amazon, cliquez sur « Créer un compte Amazon ».
- Vous accéderez ainsi à l’interface de l’Amazon Appstore. Vous pourrez y télécharger les applications Android disponibles sur votre PC Windows 11. Cliquez simplement sur le bouton « Obtenir » sous l’application Android souhaitée.
✅ Voilà, vous savez désormais comment installer l’Amazon Appstore sur Windows 11. Maintenant, voyons ensemble comment installer des applications Android via l’Amazon Appstore.
Installation des applications Android
Une fois l’Amazon Appstore installé et configuré, vous pouvez parcourir le catalogue d’applications Android et les installer sur votre PC en suivant ces étapes :
- Recherchez l’application souhaitée dans l’Amazon Appstore depuis la barre de recherche située en haut de la fenêtre.
- Cliquez sur « Installer » pour télécharger et installer l’application sur votre PC. Comme vous pouvez le constater, vous pouvez par exemple installer l’application TikTok sur votre PC.
- Une fois l’installation terminée, vous pouvez ouvrir et utiliser l’application directement depuis votre ordinateur Windows 11.
Méthode n°2 : BlueStacks
Qu’est-ce que BlueStacks ?
BlueStacks est un émulateur Android très populaire et largement utilisé. Il vous permet d’utiliser vos applications et jeux Android préférés sur votre PC, en simulant un environnement Android. BlueStacks est compatible avec la plupart des applications et jeux Android et offre une interface utilisateur intuitive et conviviale, rendant son utilisation simple et agréable.
BlueStacks est régulièrement mis à jour pour améliorer ses performances, assurer la compatibilité avec les nouvelles applications et corriger les éventuels bugs. De plus, BlueStacks offre des fonctionnalités avancées telles que la prise en charge des manettes de jeu, la possibilité de lancer plusieurs instances d’une même application et l’intégration d’un mode de jeu éco pour économiser les ressources de votre ordinateur.
Prérequis
- OS : Windows 10 ou Windows 11
- Mémoire vive : 8 Go de RAM ou plus
- Stockage : SSD (recommandé)
- Activer la technologie de virtualisation
- Activer la fonctionnalité Hyper-V
Installation et utilisation de BlueStacks
Pour installer BlueStacks sur votre ordinateur, suivez ces étapes :
- Rendez-vous sur le site officiel de BlueStacks (https://www.bluestacks.com/) et téléchargez le fichier d’installation en cliquant sur le bouton « Télécharger BlueStacks 5 ».
- Exécutez le fichier d’installation et suivez les instructions à l’écran pour installer BlueStacks sur votre PC.
- Si vous n’avez pas activé la fonctionnalité Hyper-V au préalable, vous serez inviter à le faire pendant le lancement de l’application. Aussi, assurez-vous d’exécuter BlueStacks en tant qu’administrateur.
- Une fois l’installation terminée, lancez BlueStacks et rendez-vous dans le Play Store.
- Connectez-vous avec votre compte Google.
- Depuis le Play Store, téléchargez les applications Android de votre choix, puis exécutez-les comme bon vous semble.
✅ Voilà, vous savez maintenant comment installer des applications Android grâce à BlueStacks.
Conclusion
En somme, pour profiter de vos applications Android favorites sur un ordinateur, deux options s’offrent à vous : utiliser l’Amazon Appstore sur Windows 11 ou installer l’émulateur BlueStacks sur votre PC. Chacune de ces solutions présente des avantages et des inconvénients, il est donc important de choisir celle qui convient le mieux à votre situation et à vos besoins. N’oubliez pas de prendre en compte les exigences techniques de chaque méthode afin de garantir une expérience optimale. Désormais, grâce à ces deux approches, vous pourrez exploiter tout le potentiel des applications Android sur un écran plus grand et bénéficier d’une meilleure ergonomie pour une expérience utilisateur améliorée.
FAQ
Oui et non 😊 Le catalogue d’applications de l’Amazon Appstore est plutôt restreint, car de nombreuses applications dépendent des services de Google. A contrario, BlueStacks intègre le Play Store, et vous permet donc d’installer un plus grand nombre d’applications.
Les performances dépendent de la puissance de votre PC et de l’émulateur ou méthode utilisée. Les applications peuvent fonctionner mieux ou moins bien que sur un appareil Android, selon la configuration.
Oui, l’Amazon Appstore et BlueStacks sont gratuits à utiliser, bien que certaines applications ou jeux puissent être payants, mais ça, vous le savez déjà.
Oui, il existe d’autres émulateurs Android tels que LDPlayer, Nox Player et MEmu. Chacun a ses propres fonctionnalités et avantages.
Non, l’Amazon Appstore est exclusivement compatible avec Windows 11. Pour les versions antérieures de Windows, vous devrez utiliser un émulateur Android comme BlueStacks.
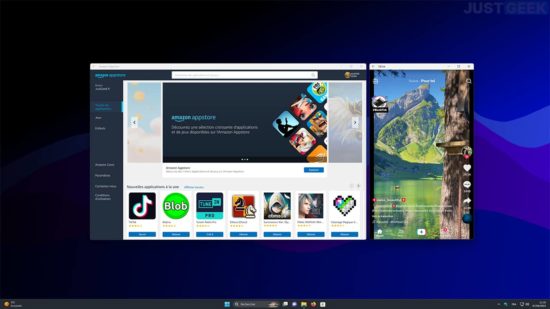
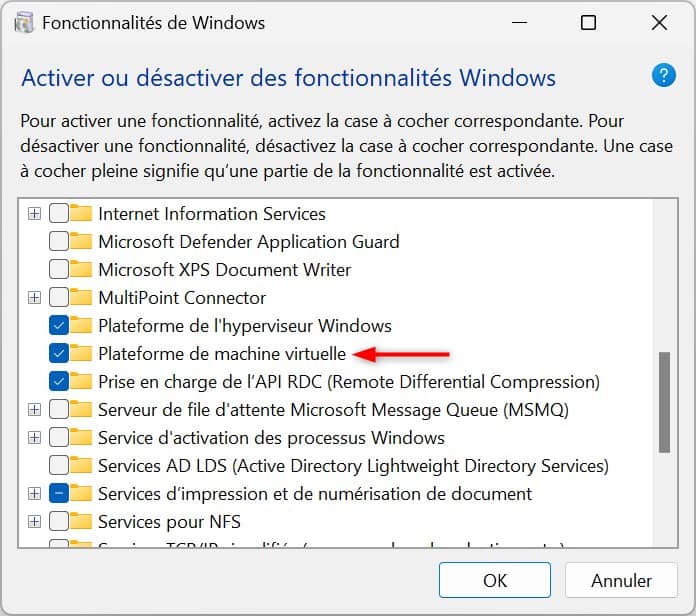
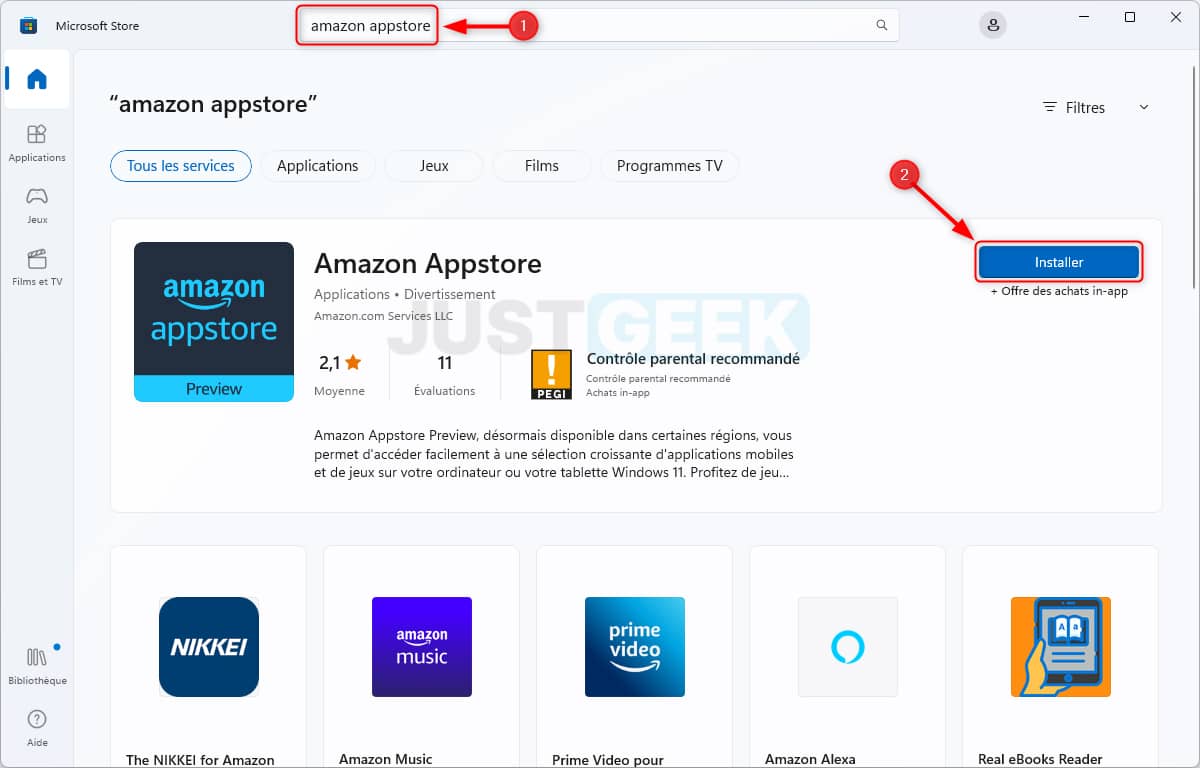
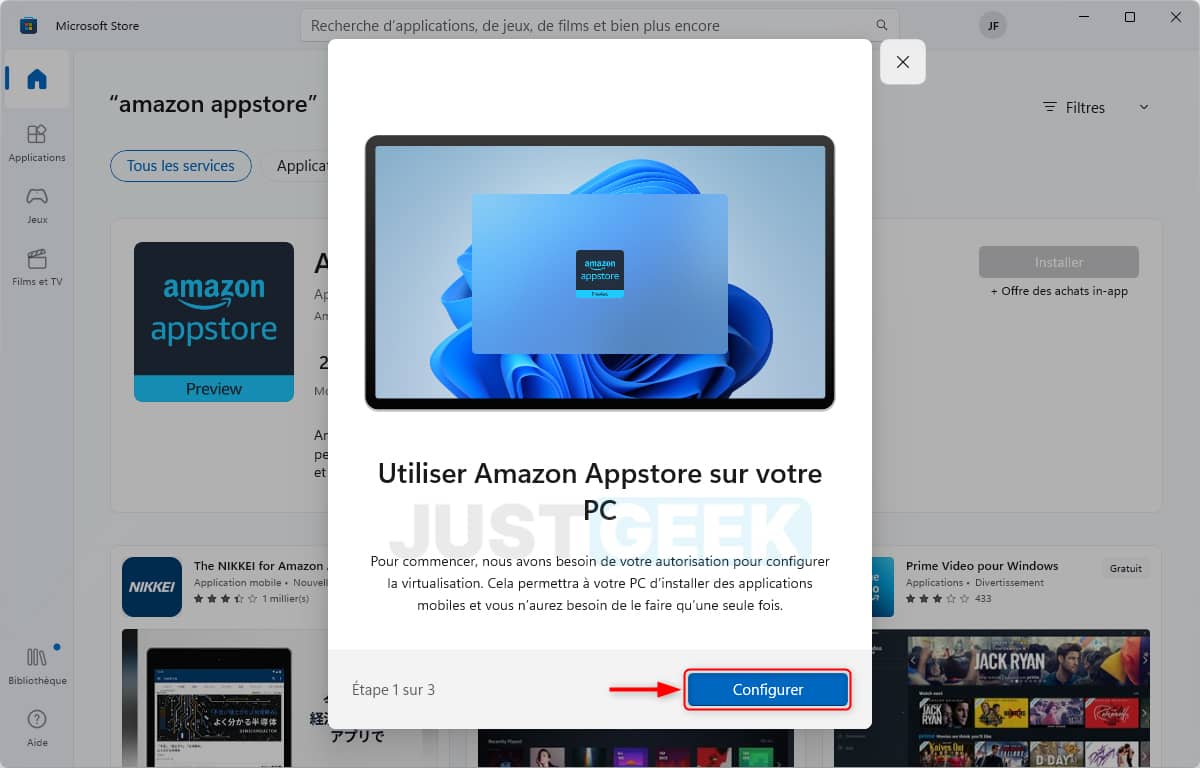
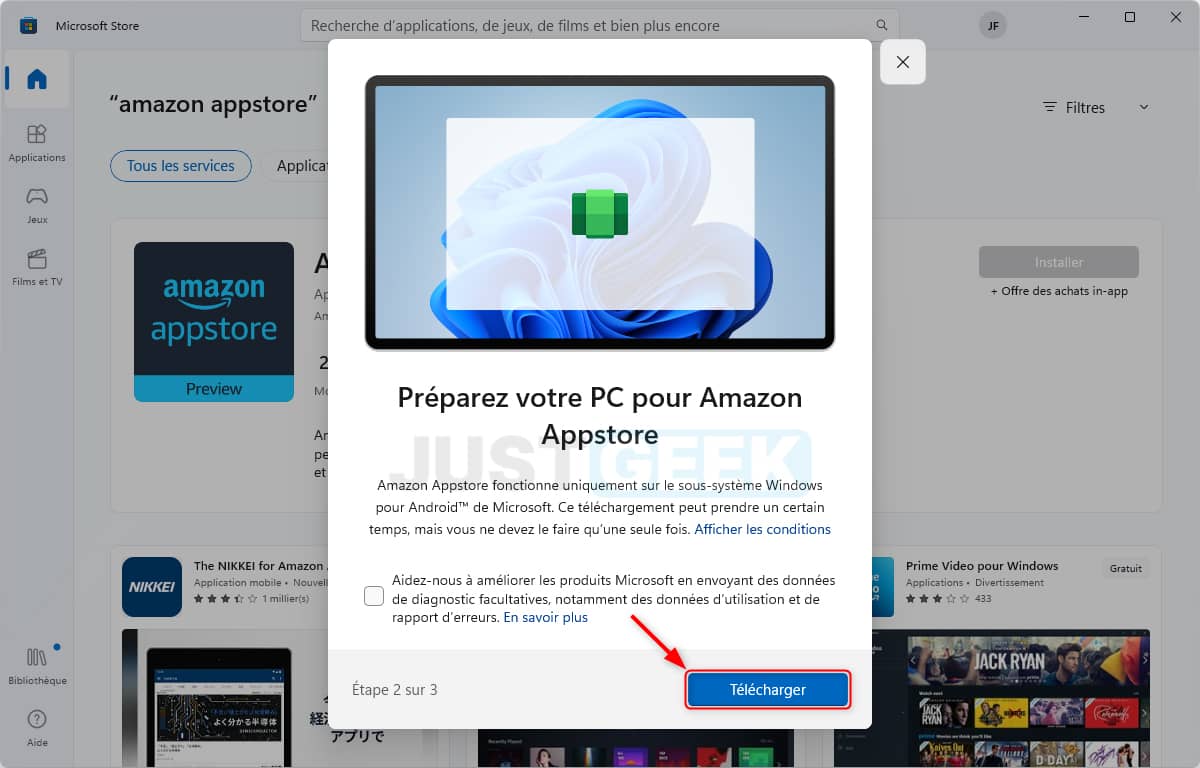
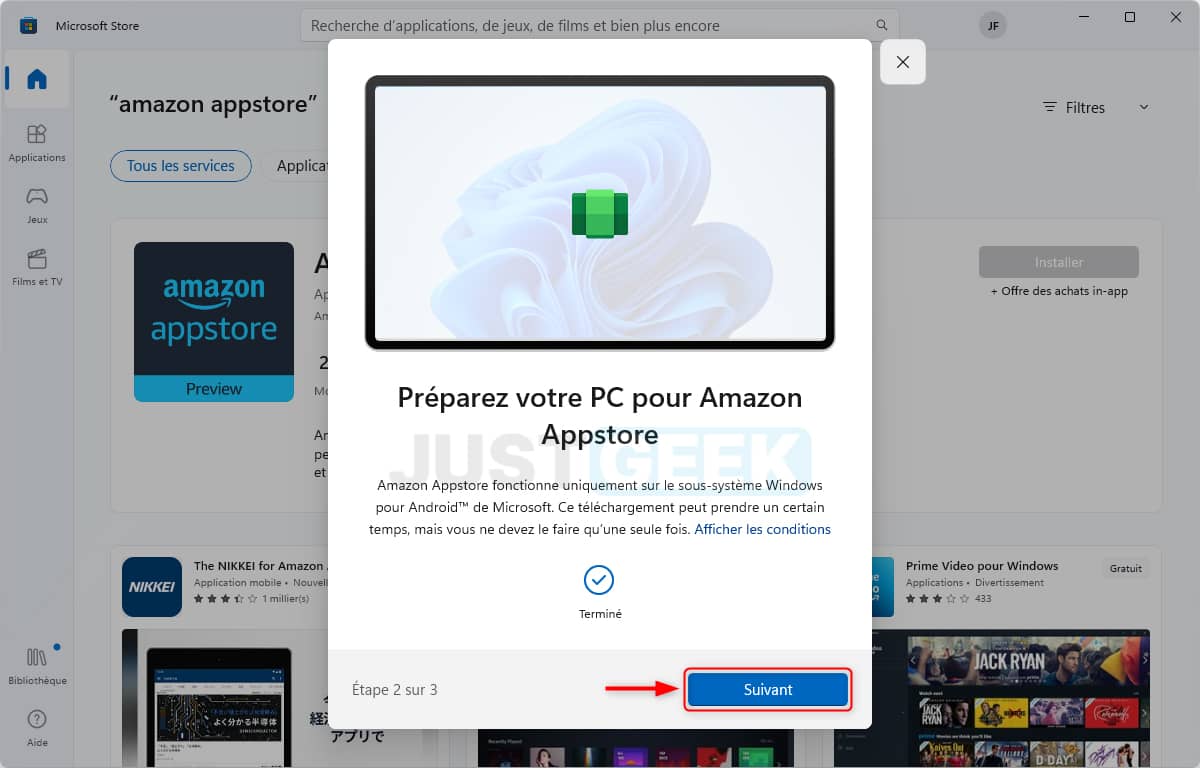
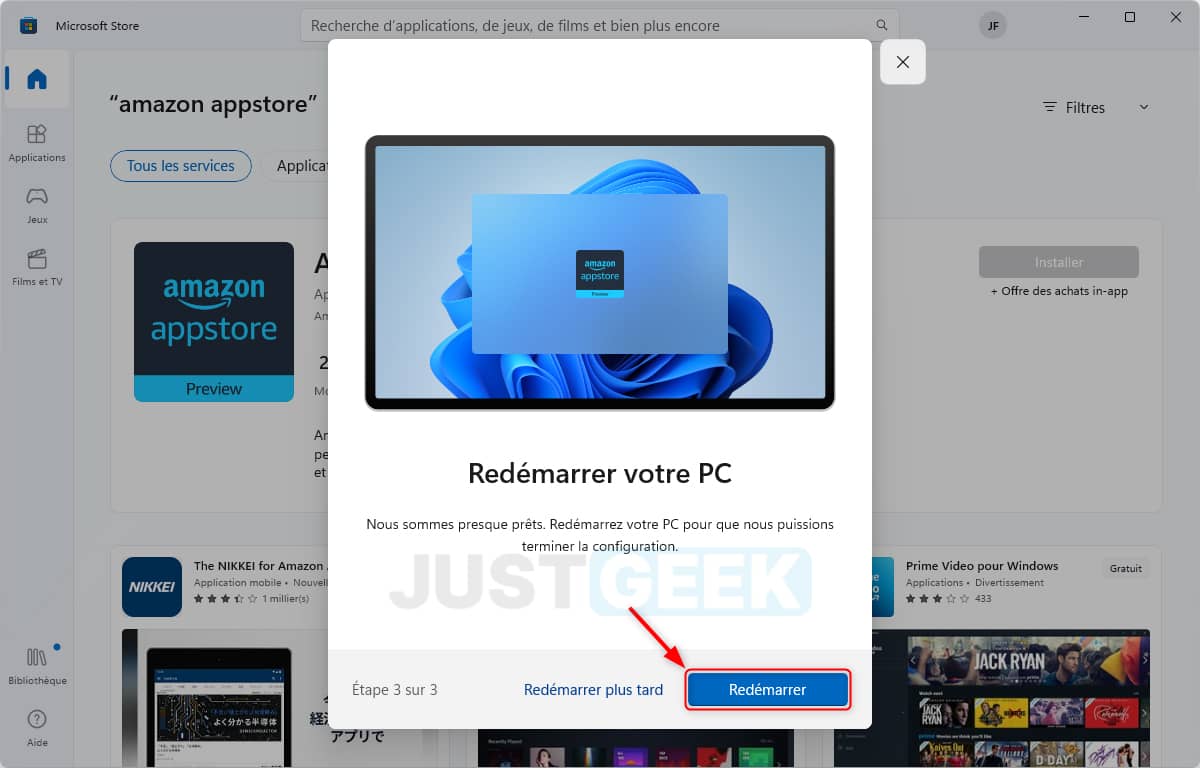
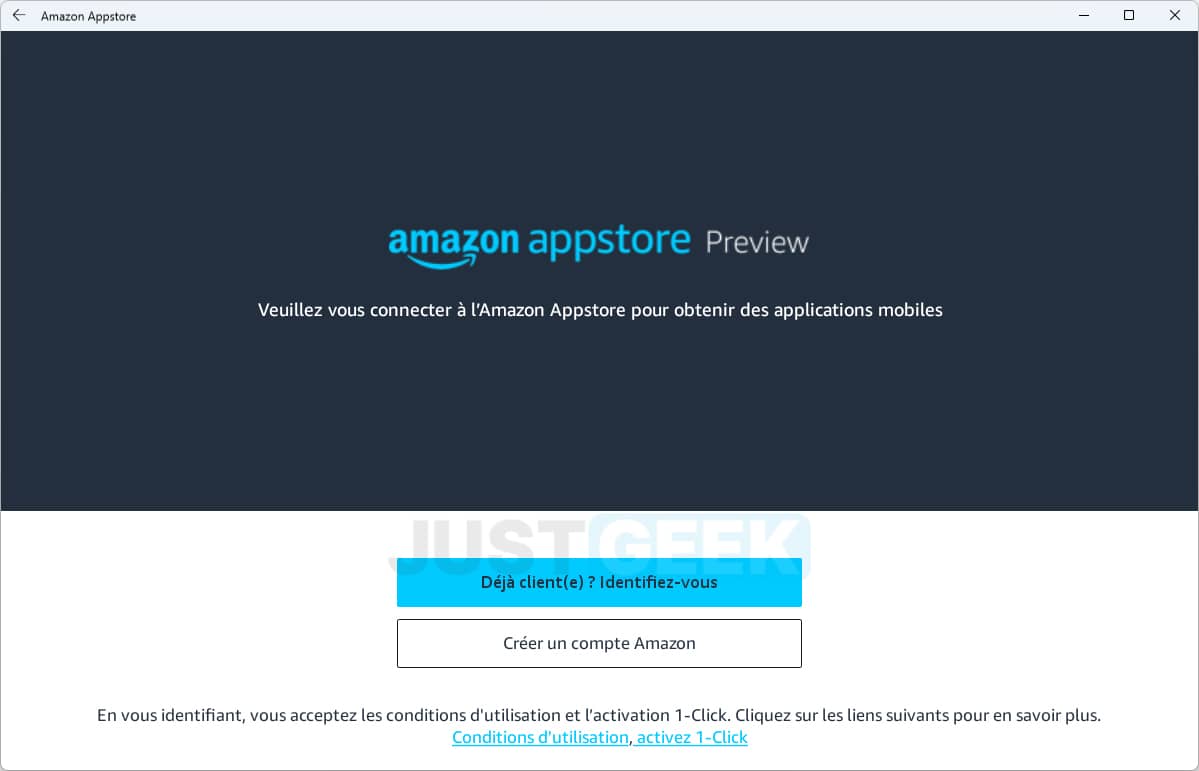
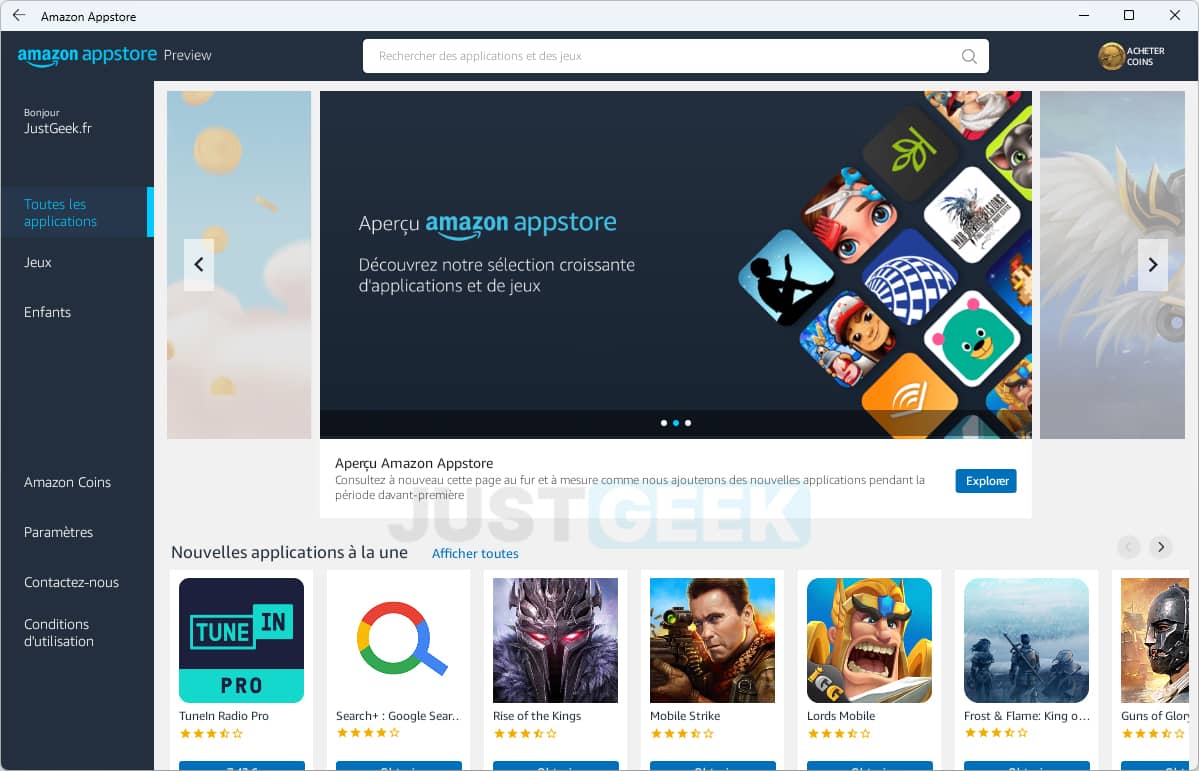
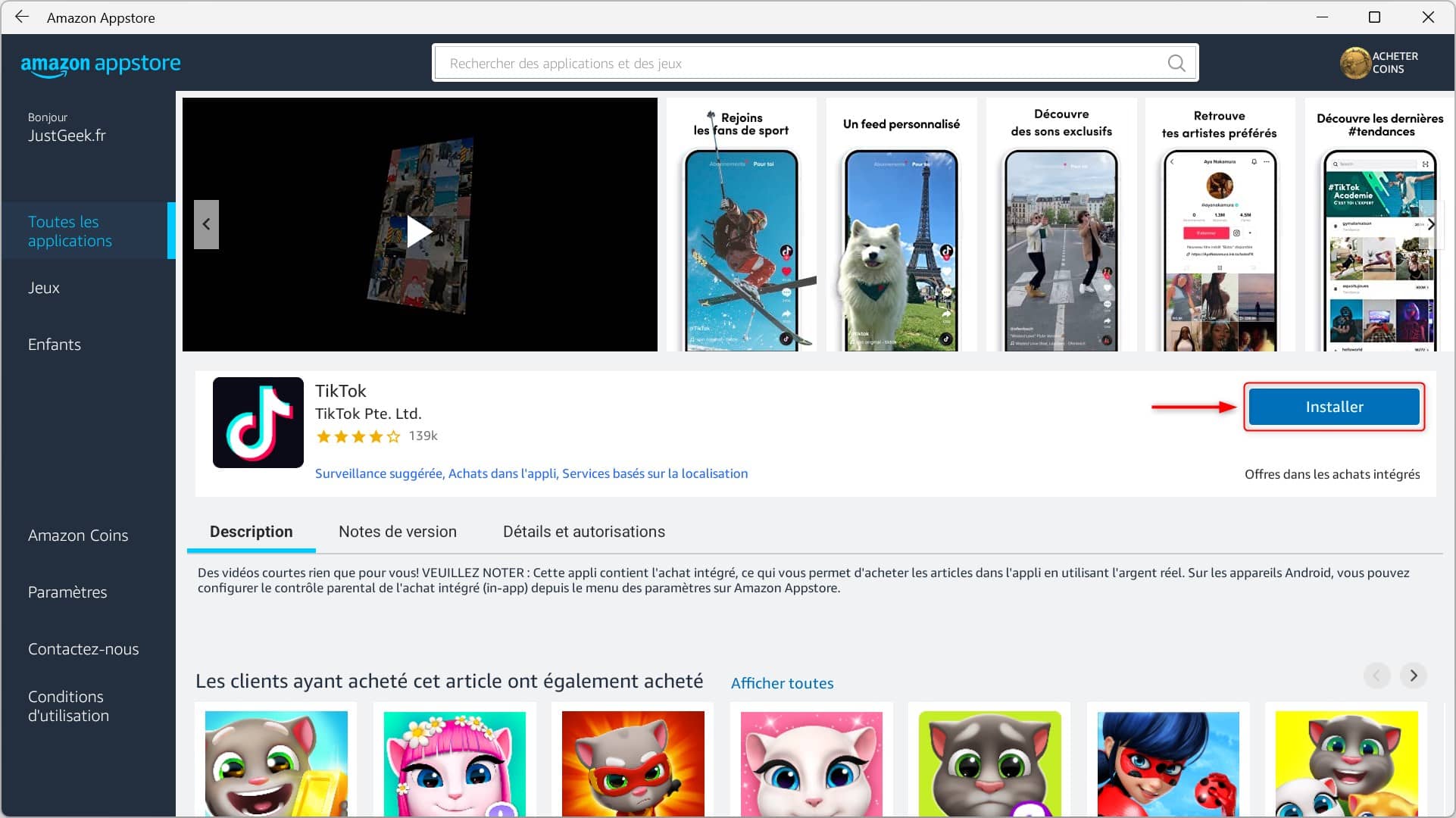
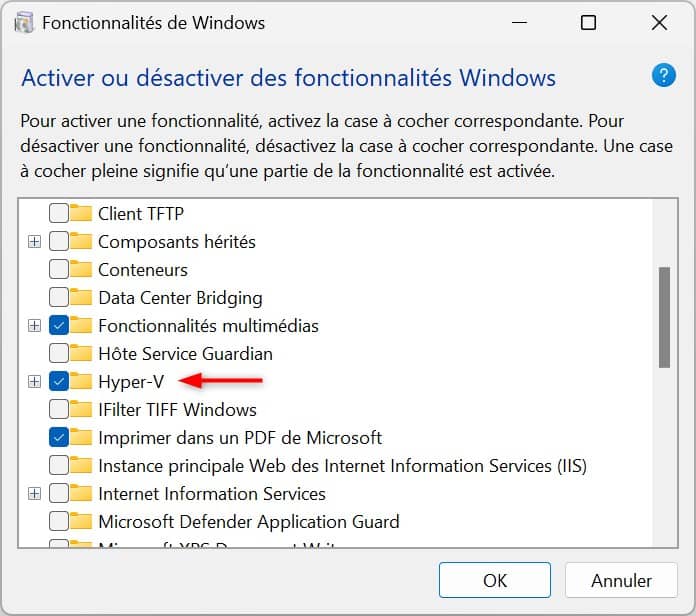
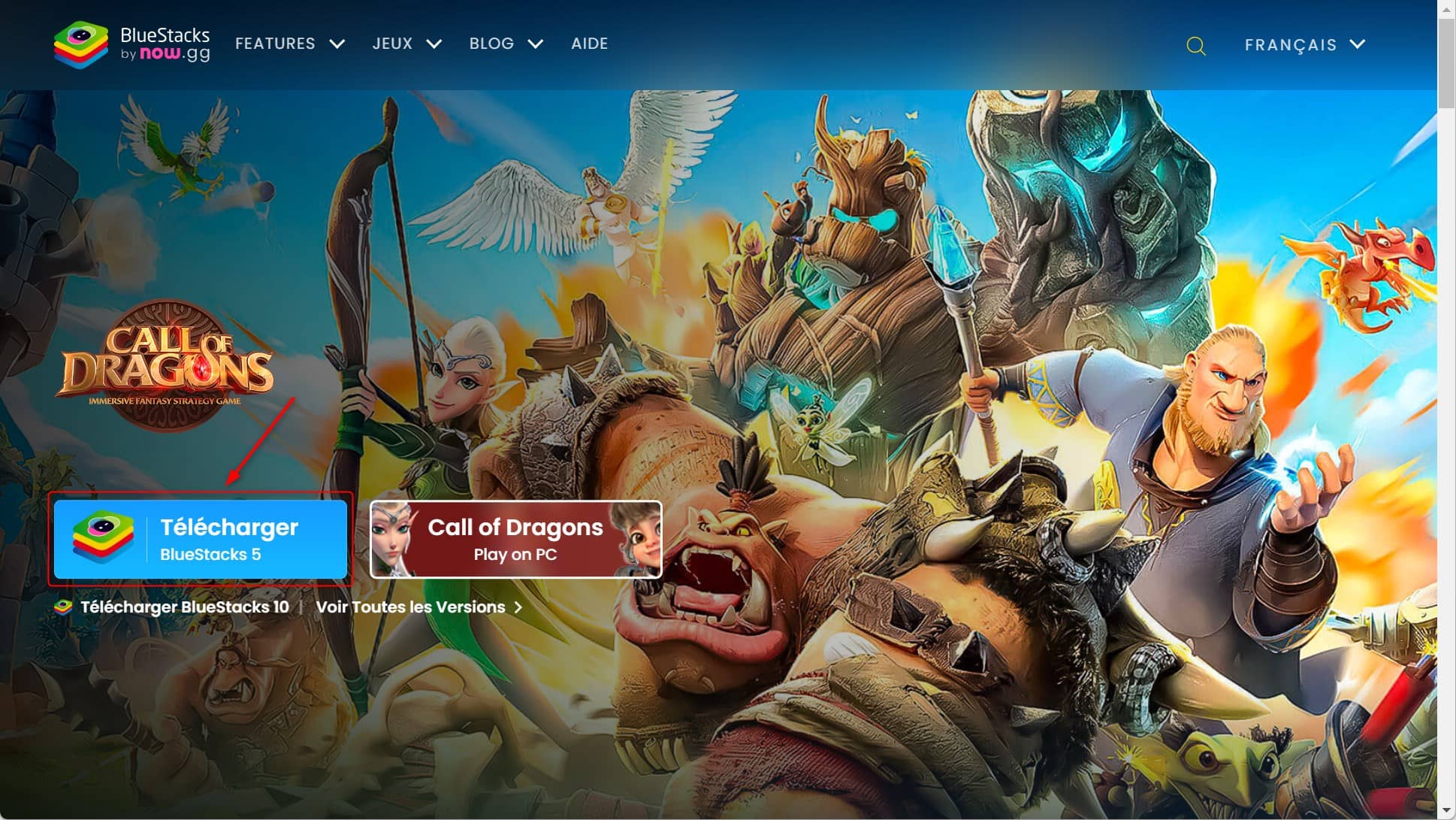
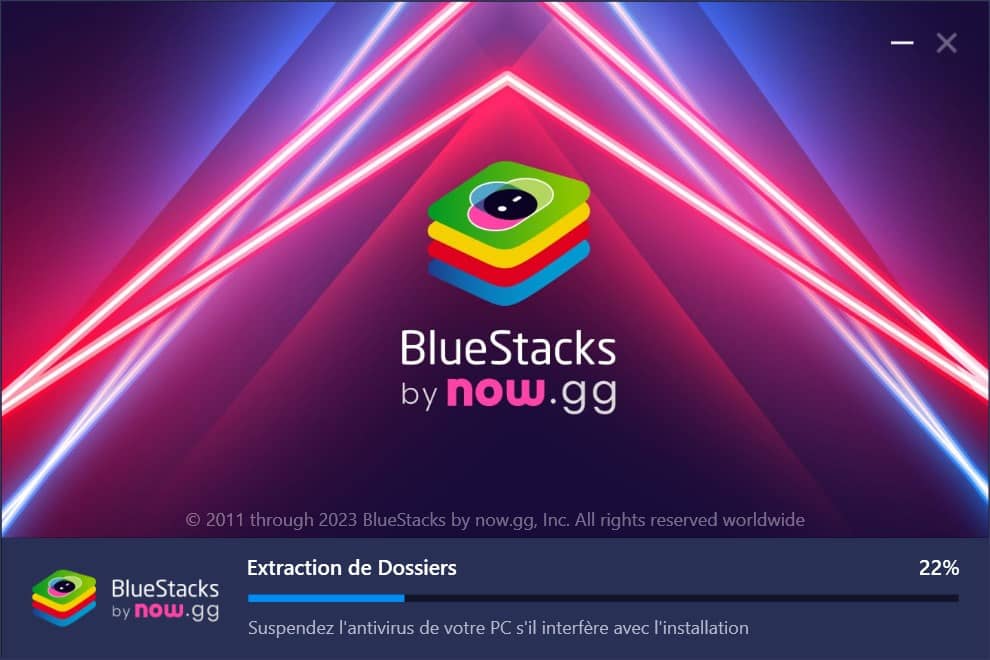
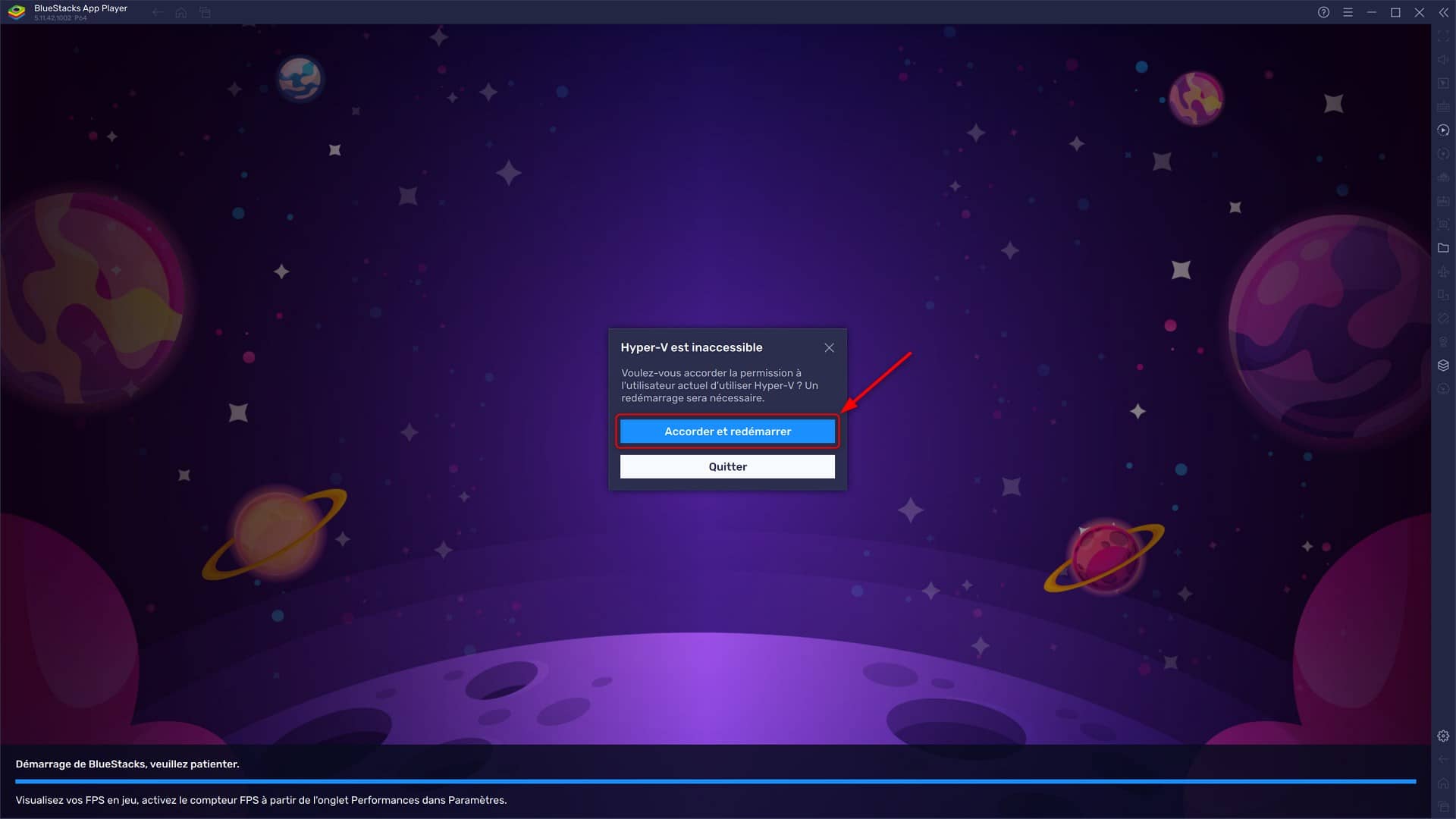
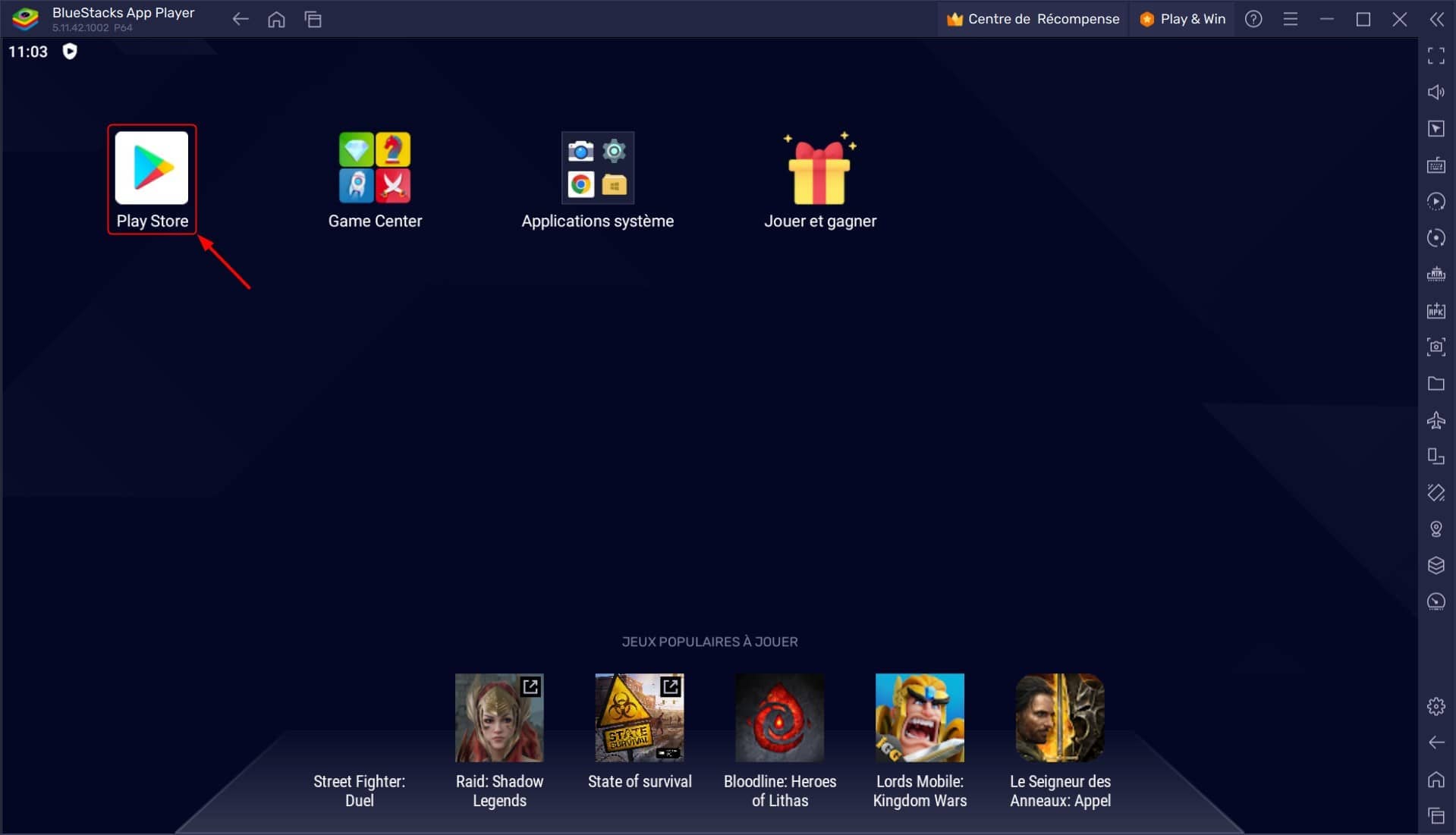
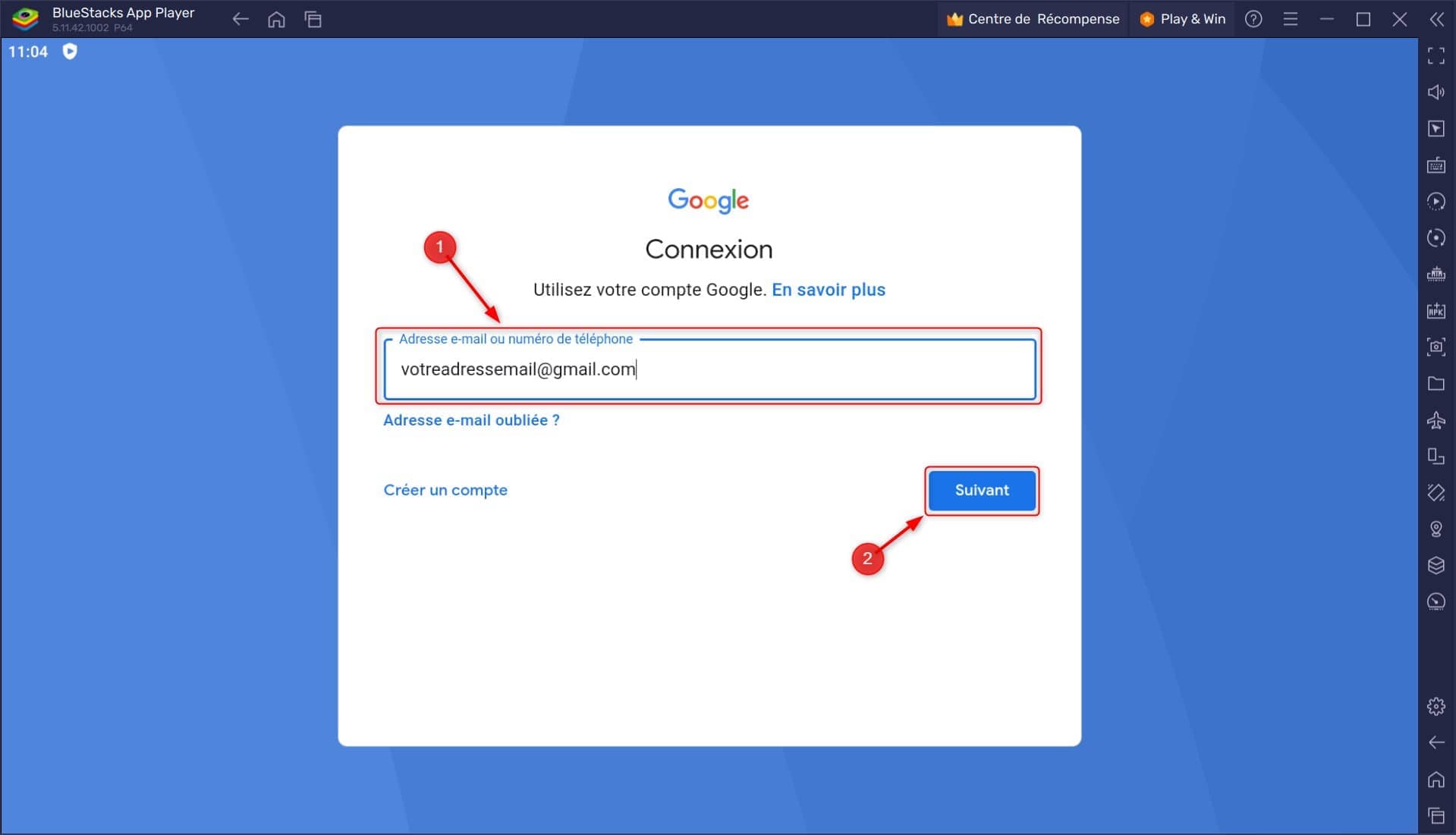
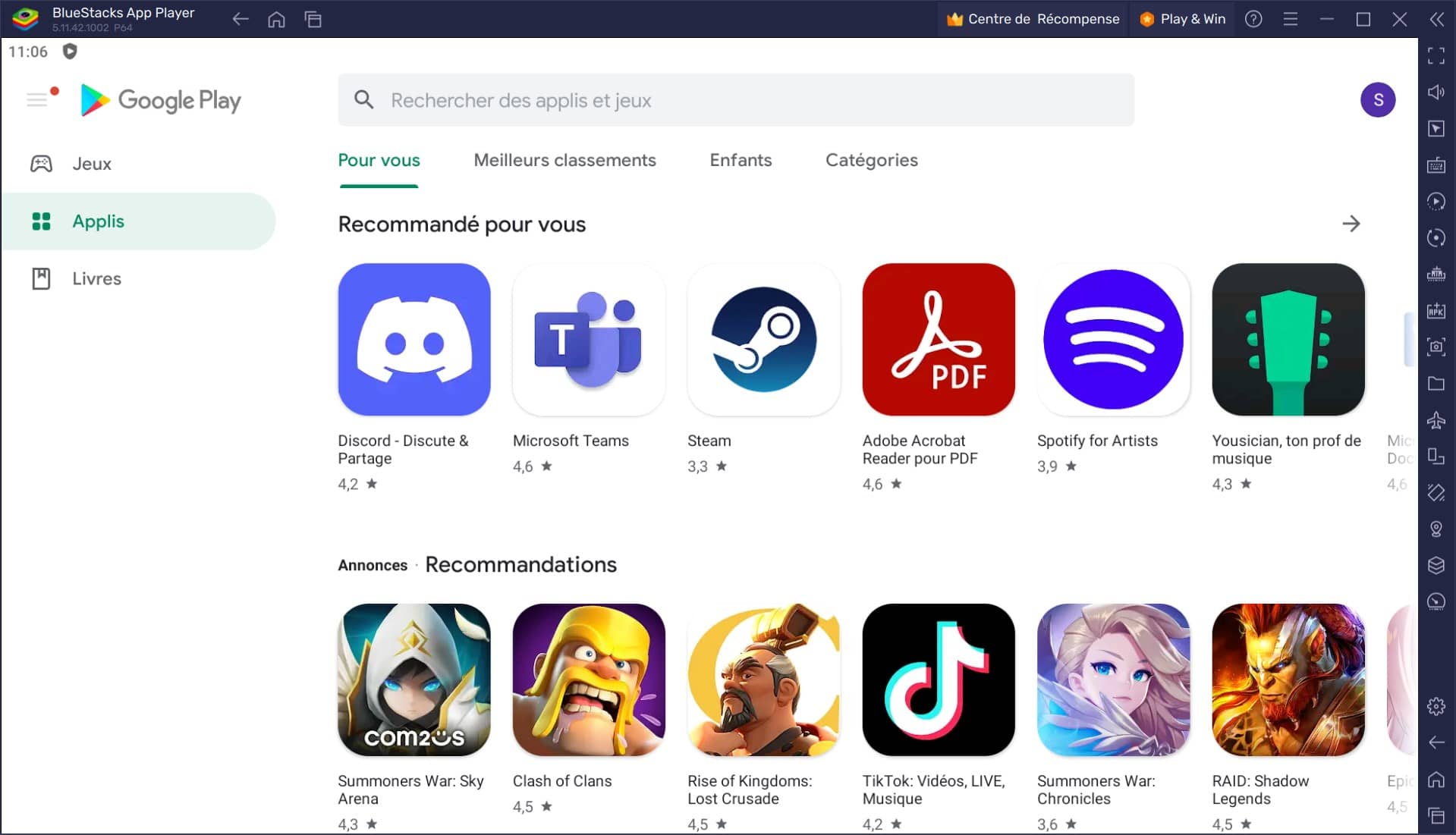





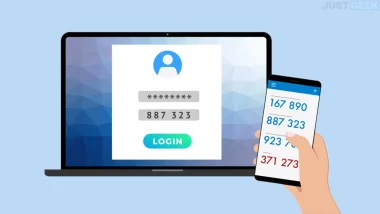
Il y’a aussi la méthode adb pour installer des apk hors store et meme un ryzen 2nd gen fonctionne malgré leurs indications.
Effectivement, et vous avez également WSATools : https://www.justgeek.fr/comment-installer-des-applications-android-sur-windows-11-99832/#Installer_des_applications_Android_au_format_APK_sur_Windows_11