Si vous êtes un joueur passionné, vous avez probablement déjà été confronté à un problème frustrant : vous êtes en train de jouer à un jeu en plein écran, et soudain, vous appuyez accidentellement sur la touche Windows de votre clavier qui vous ramène à votre bureau, interrompant brusquement votre partie. Quel enfer ! Heureusement, il existe des moyens de désactiver la touche Windows lorsque vous jouez à des jeux, afin d’éviter toute interruption inutile. Dans cet article, nous allons vous expliquer comment désactiver la touche Windows dans les jeux sur votre ordinateur. Suivez le guide !
Pourquoi désactiver la touche Windows ?
Les inconvénients de la touche Windows lors des sessions de jeu
Bien que la touche Windows soit pratique dans diverses situations, elle peut parfois poser des problèmes lorsque vous jouez à des jeux sur votre ordinateur. En effet, l’emplacement de la touche Windows sur la plupart des claviers d’ordinateur est situé près de touches fréquemment utilisées pendant les sessions de jeu, telles que les touches ALT, CTRL, Maj ou Espace. Cela rend très facile de l’activer accidentellement lorsque vous jouez à des jeux, surtout dans des situations de jeu intense où vos doigts se déplacent rapidement sur le clavier.
Voici quelques désagréments fréquemment rencontrés par les joueurs en raison de l’activation accidentelle de la touche Windows :
- Interruption du jeu et basculement inopportun vers le bureau Windows
- Risque de déconnexion de parties multijoueur
- Possibilité de provoquer des erreurs ou des plantages du jeu
Une expérience de jeu optimisée
En désactivant la touche Windows, vous évitez les interruptions intempestives et préservez l’immersion dans votre partie. Cette mesure simple peut considérablement améliorer votre expérience de jeu et vous permettre de profiter pleinement de vos moments de détente.
Comment désactiver la touche Windows dans les jeux vidéo ?
Plusieurs options s’offrent à vous pour désactiver la touche Windows. Vous pouvez notamment profiter des fonctionnalités de votre clavier gaming (si vous en avez un), recourir à l’utilisation d’un logiciel spécialisé ou encore apporter des modifications dans le registre de Windows.
Méthode n°1 : Tirer parti des fonctionnalités de votre clavier gaming
De nombreux claviers gamer offrent des options intégrées pour désactiver la touche Windows. Ces paramètres varient en fonction du fabricant et du modèle du clavier. Voici comment procéder pour certains claviers de jeu :
- Recherchez un commutateur physique sur le clavier : Certains claviers de jeu disposent d’un interrupteur qui permet de désactiver facilement la touche Windows. Consultez le manuel de votre clavier pour savoir s’il dispose d’un tel interrupteur et comment l’utiliser.
- Utilisez le logiciel du fabricant : D’autres claviers de jeu nécessitent l’utilisation d’un logiciel spécifique fourni par le fabricant pour personnaliser les touches, y compris la désactivation de la touche Windows. Téléchargez et installez le logiciel correspondant à votre clavier (par exemple, Logitech G HUB, Corsair iCUE ou Razer Synapse), puis suivez les instructions pour désactiver la touche Windows.
En utilisant les paramètres du clavier de jeu, vous pouvez facilement désactiver la touche Windows sans avoir à modifier le registre Windows ou à installer des logiciels tiers. Cette méthode est généralement plus simple et plus sûre, mais elle n’est disponible que pour certains claviers gaming.
Méthode n°2 : Utiliser un logiciel tiers
Il existe plusieurs logiciels tiers qui permettent de désactiver la touche Windows. Ces programmes offrent des options de personnalisation des touches du clavier, y compris la désactivation de la touche Windows. Voici quelques exemples de ces logiciels et comment les utiliser :
SharpKeys
SharpKeys est un logiciel gratuit et open-source qui vous permet de mapper et de modifier les touches de votre clavier.
- Téléchargez et installez SharpKeys depuis la page GitHub du projet ou le Microsoft Store.
- Lancez SharpKeys et cliquez sur « Add » (Ajouter) pour ajouter une nouvelle assignation de touche.
- Dans la colonne « Map this key » (Assigner cette touche), sélectionnez la touche Windows (généralement appelée « Special: Left Windows » ou « Special: Right Windows »).
- Dans la colonne « To this key » (Vers cette touche), sélectionnez « Turn Key Off » (Désactiver la touche).
- Cliquez sur « OK » pour enregistrer l’assignation.
- Enfin, cliquez sur « Write to Registry » (Écrire dans le registre) pour appliquer les modifications.
- Redémarrez votre ordinateur pour que les modifications prennent effet.
KeyTweak
KeyTweak est un autre utilitaire gratuit pour personnaliser les touches du clavier.
- Téléchargez et installez KeyTweak depuis le site officiel.
- Lancez KeyTweak et localisez la touche Windows sur le clavier virtuel affiché dans le programme (généralement les touches 59 et 63).
- Cliquez sur la touche Windows que vous souhaitez désactiver, puis sélectionnez « Disabled » (Désactivé) dans le menu déroulant en bas.
- Cliquez sur « Apply » (Appliquer) pour enregistrer les modifications et sur « Oui » pour redémarrer votre ordinateur.
WinKill
WinKill est un utilitaire gratuit et léger conçu pour désactiver la touche Windows pendant que vous jouez à des jeux sur votre ordinateur. Voici comment utiliser WinKill pour désactiver la touche Windows :
- Téléchargez WinKill.
- Extrayez le fichier ZIP téléchargé.
- Exécutez le fichier « WinKill.exe ». Aucune installation n’est requise, car WinKill fonctionne en tant qu’application portable.
- Une fois WinKill lancé, une icône de clavier apparaîtra dans la zone de notification, près de l’horloge (en bas à droite). La touche Windows sera désactivée tant que WinKill est en cours d’exécution.
- Pour réactiver la touche Windows, faites un clic droit sur l’icône de WinKill dans la barre des tâches et choisissez « Toggle ». Vous pouvez également fermer WinKill en choisissant « Exit » (Quitter) dans le menu contextuel.
Ces logiciels tiers sont utiles pour désactiver la touche Windows, en particulier si votre clavier ne dispose pas d’une option intégrée pour le faire. N’oubliez pas de toujours télécharger les logiciels depuis des sources fiables et de vérifier les commentaires des utilisateurs avant de les installer sur votre ordinateur.
Méthode n°3 : Désactiver la touche Windows dans les paramètres du jeu
Certains jeux proposent une option pour désactiver la touche Windows directement dans les paramètres du jeu. C’est notamment le cas dans Warzone 2 (MW2). Cette méthode est simple et ne nécessite aucune modification du système ou installation de logiciels supplémentaires. Voici comment procéder :
- Lancez le jeu auquel vous souhaitez jouer.
- Accédez à l’écran des paramètres ou des options.
- Rendez-vous ensuite dans « Interface ». Le nom exact de ce paramètre peuvent varier en fonction du jeu.
- Cherchez une option « Paramètres de la touche système » et sélectionnez « Jeu » pour désactiver la touche Windows.
Cette méthode est spécifique à chaque jeu et peut ne pas être disponible pour tous les titres. Si l’option de désactivation de la touche Windows n’est pas présente dans les paramètres du jeu, vous devrez utiliser une autre méthode, telle que les paramètres du clavier de jeu ou un logiciel tiers.
Méthode n°4 : Modifier le registre Windows
Si les méthodes précédentes ne fonctionnent pas pour vous, il est possible de désactiver la touche Windows en modifiant le registre Windows. Voici comment procéder :
- Appuyez sur les touches Win + R pour ouvrir la boîte de dialogue Exécuter.
- Tapez
regeditet appuyez sur Entrée pour ouvrir l’Éditeur du Registre. - Naviguez vers la clé suivante :
HKEY_CURRENT_USER\Software\Microsoft\Windows\CurrentVersion\Policies\Explorer- Faites un clic droit sur « Explorer », sélectionnez « Nouveau », puis « Valeur DWORD (32 bits) ».
- Nommez la nouvelle valeur « NoWinKeys » (sans les guillemets) et appuyez sur Entrée.
- Double-cliquez sur NoWinKeys et modifiez la valeur de données à « 1 ».
- Cliquez sur « OK » et fermez l’Éditeur du Registre.
- Redémarrez votre ordinateur pour que les modifications prennent effet.
Attention : La modification du registre Windows peut être risquée. Assurez-vous de créer un point de restauration système avant de procéder à ces étapes.
Et si vous souhaitez réactiver la touche Windows depuis le Registre de Windows, suivez les étapes inverses des méthodes mentionnées ci-dessus, à savoir :
- Pour les claviers de jeu, réactivez la touche Windows à l’aide des paramètres du clavier ou du logiciel.
- Pour les logiciels tiers, restaurez la fonctionnalité de la touche Windows à l’aide du programme utilisé pour la désactiver.
- Pour le registre Windows, modifiez la valeur de « NoWinKeys » à « 0 » et redémarrez votre ordinateur.
Conclusion
Désactiver la touche Windows peut grandement améliorer votre expérience de jeu en évitant les interruptions involontaires et en vous permettant de rester concentré sur votre partie. Plusieurs méthodes existent pour désactiver cette touche, notamment en utilisant les paramètres du clavier de jeu, des logiciels tiers tels que SharpKeys ou KeyTweak, ou en modifiant le registre Windows. Chaque méthode a ses avantages et ses inconvénients ; il est donc important de choisir celle qui convient le mieux à votre situation et à votre niveau de compétence.

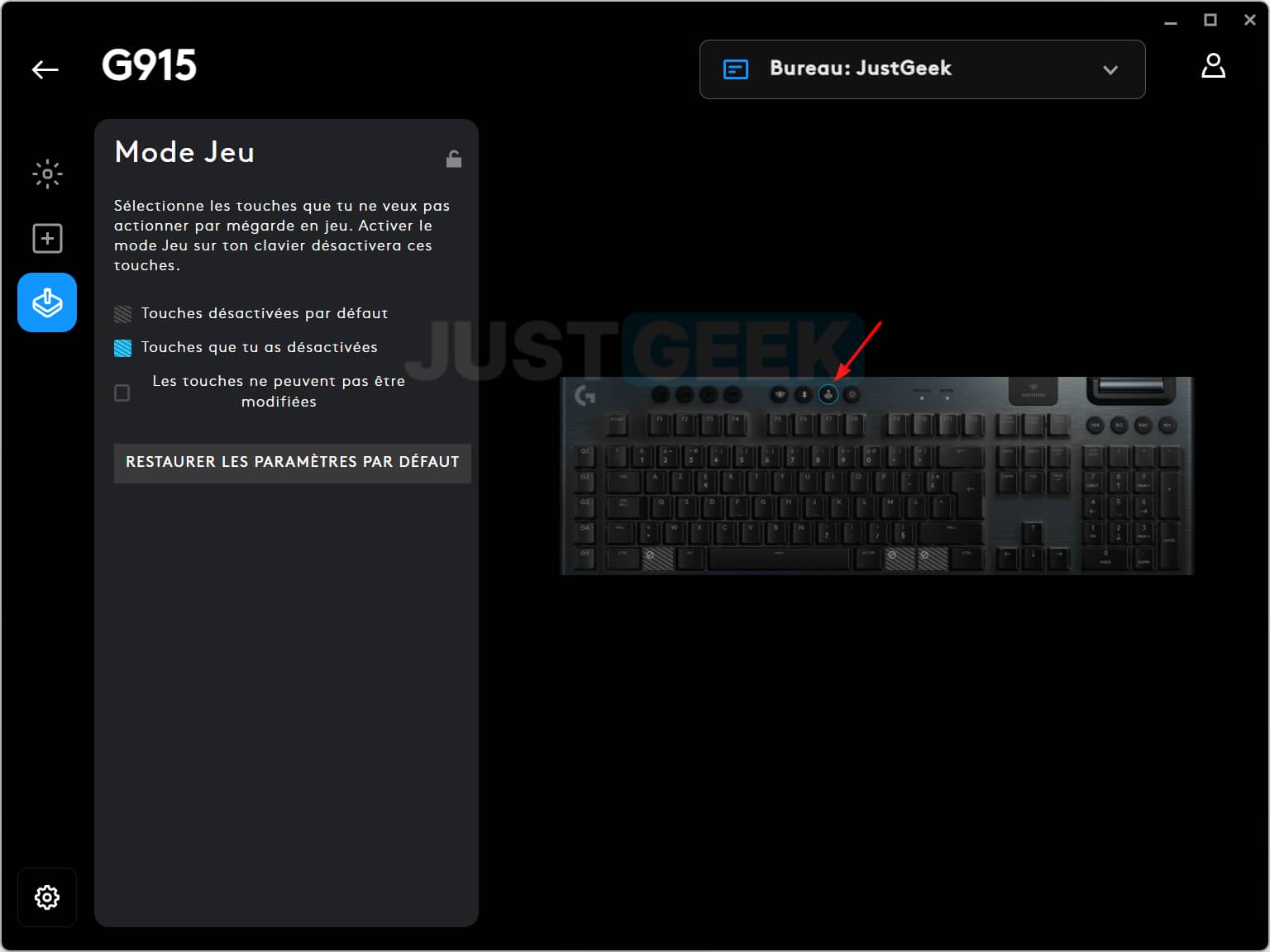
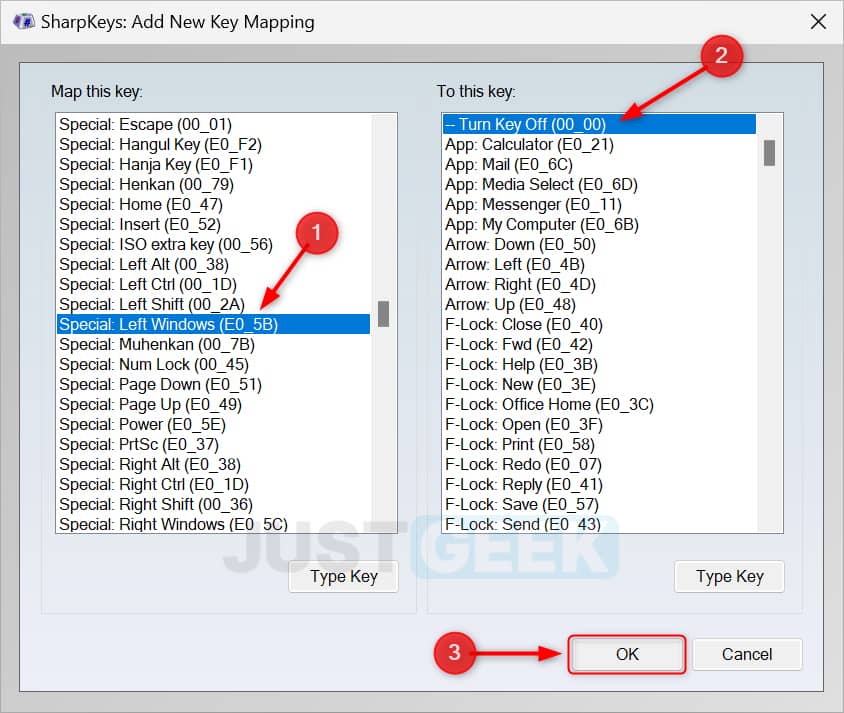
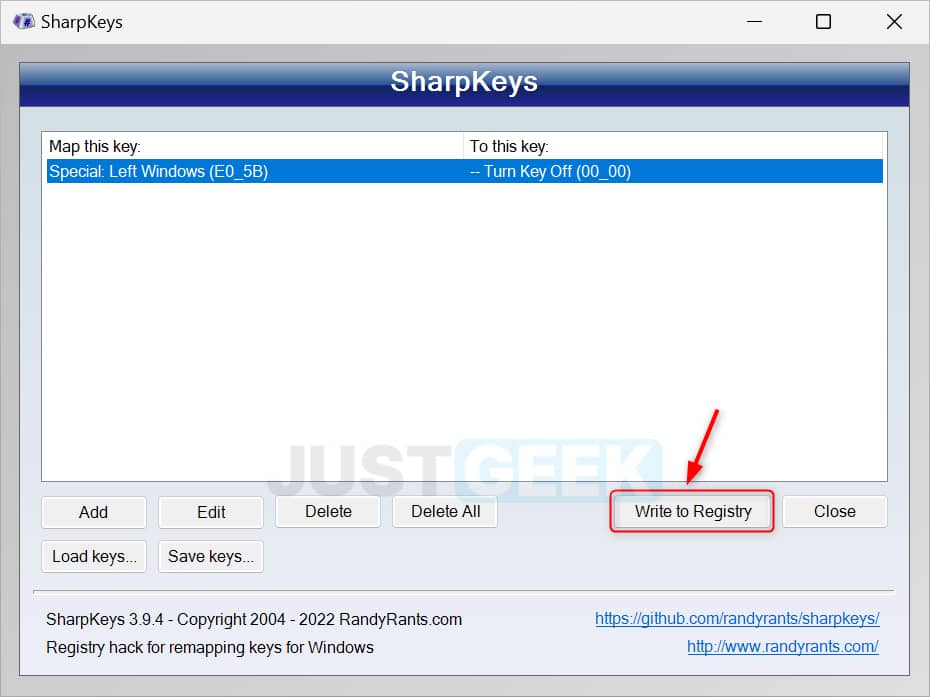
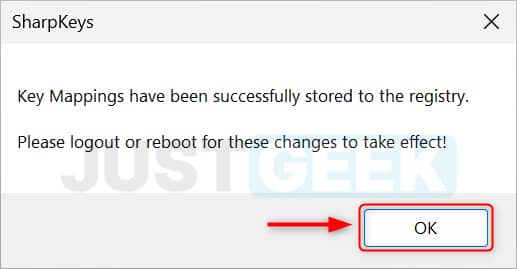
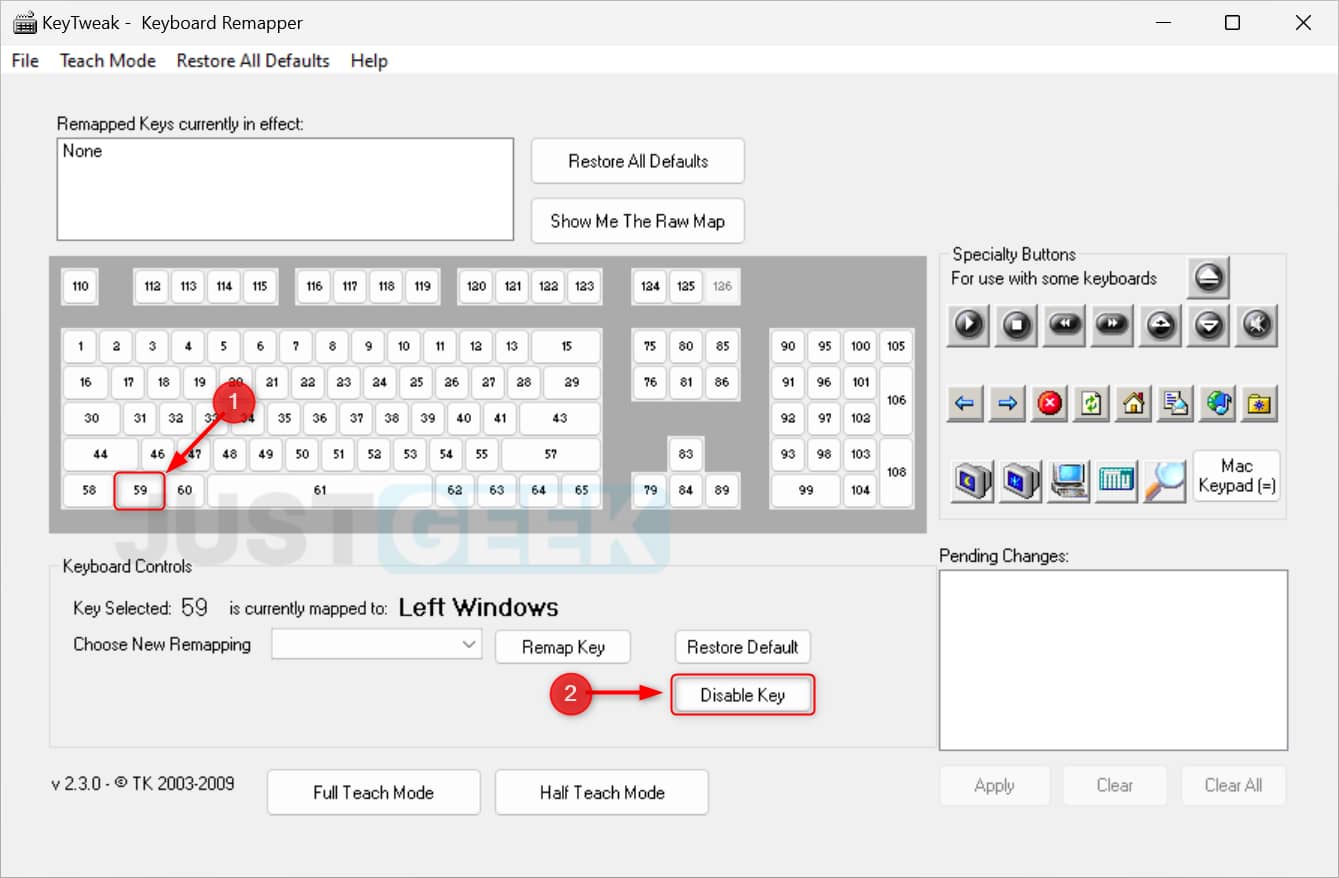
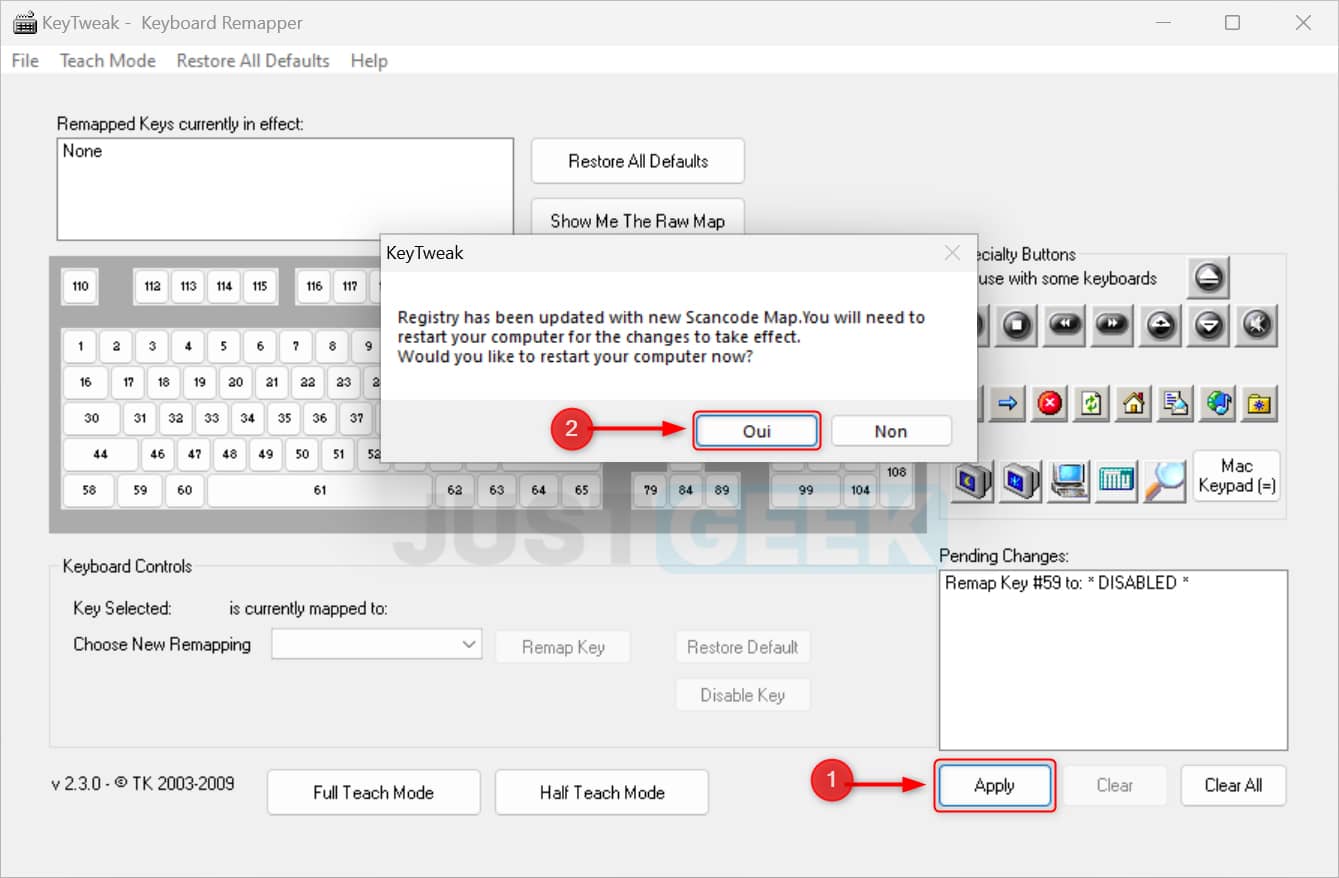
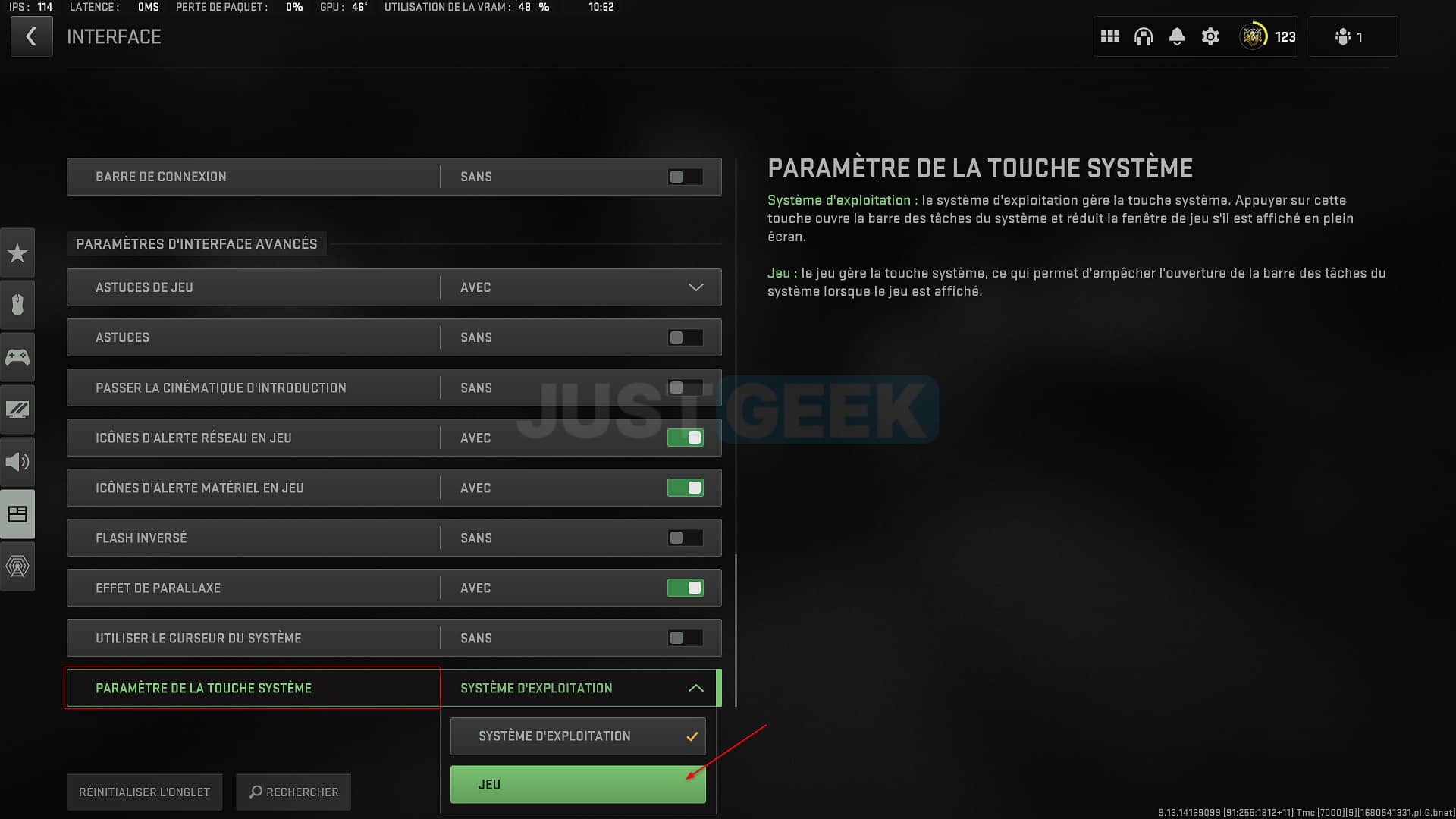


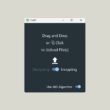



Merci pour cet article ! J’ai toujours eu des problèmes avec la touche Windows qui s’active pendant mes parties.