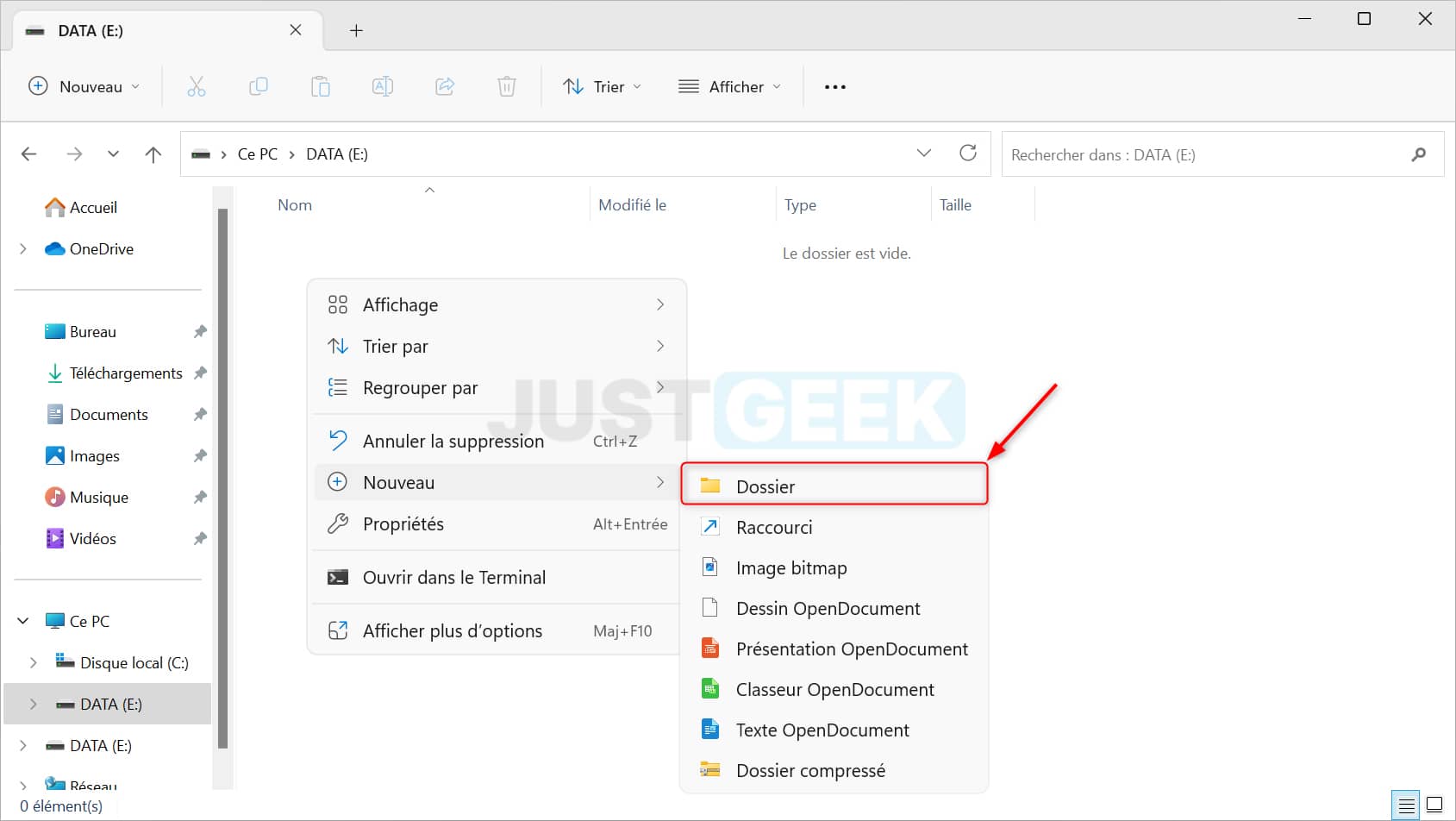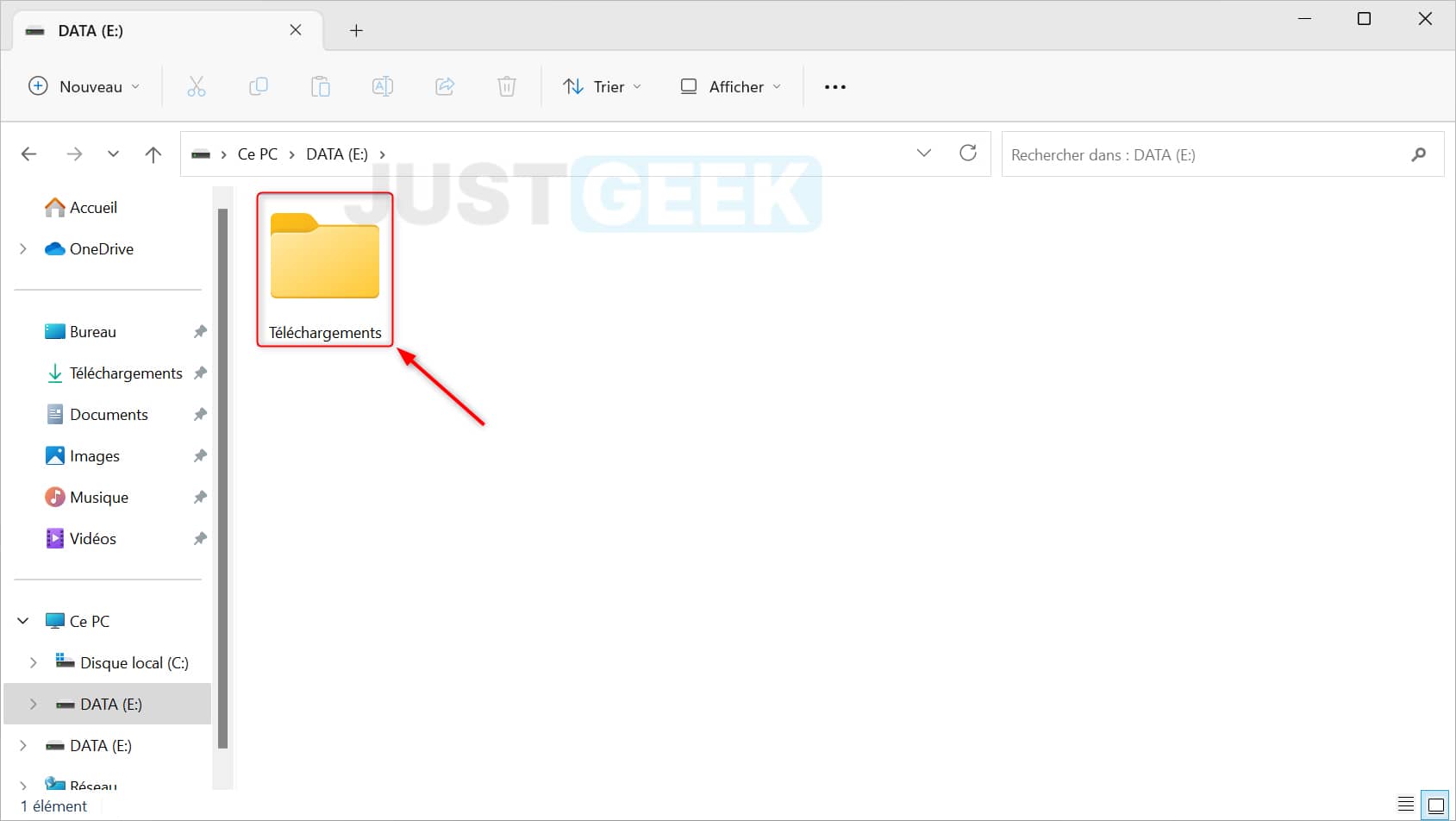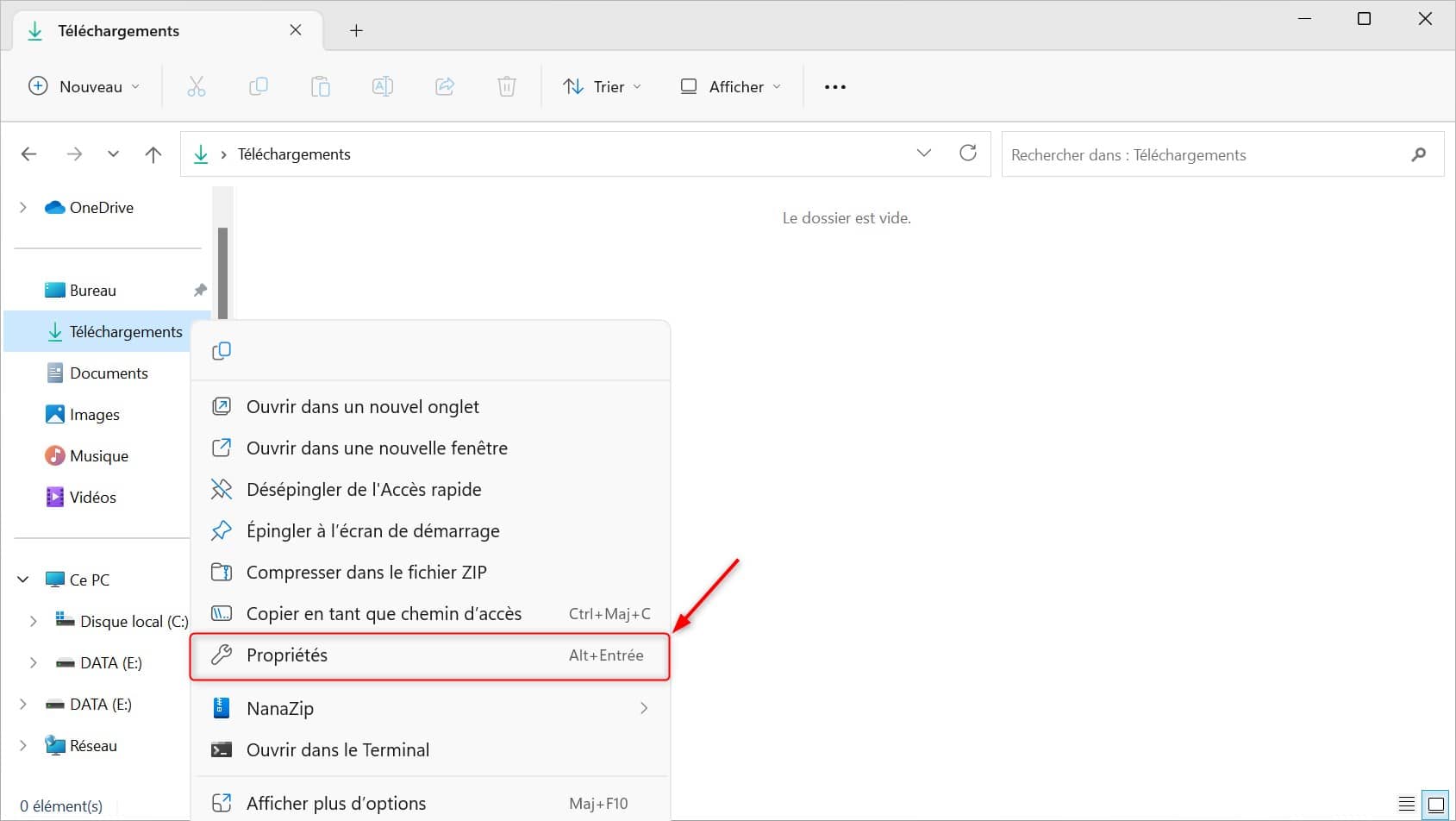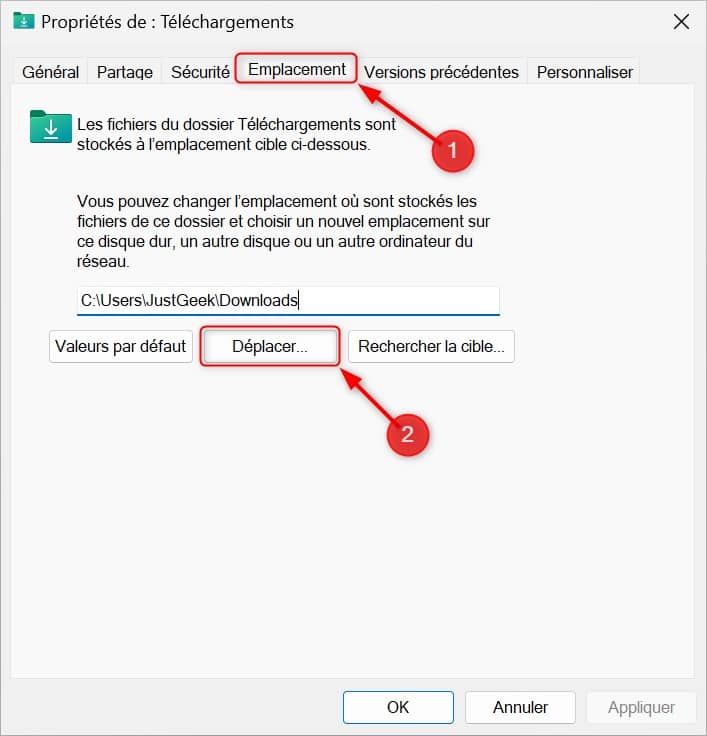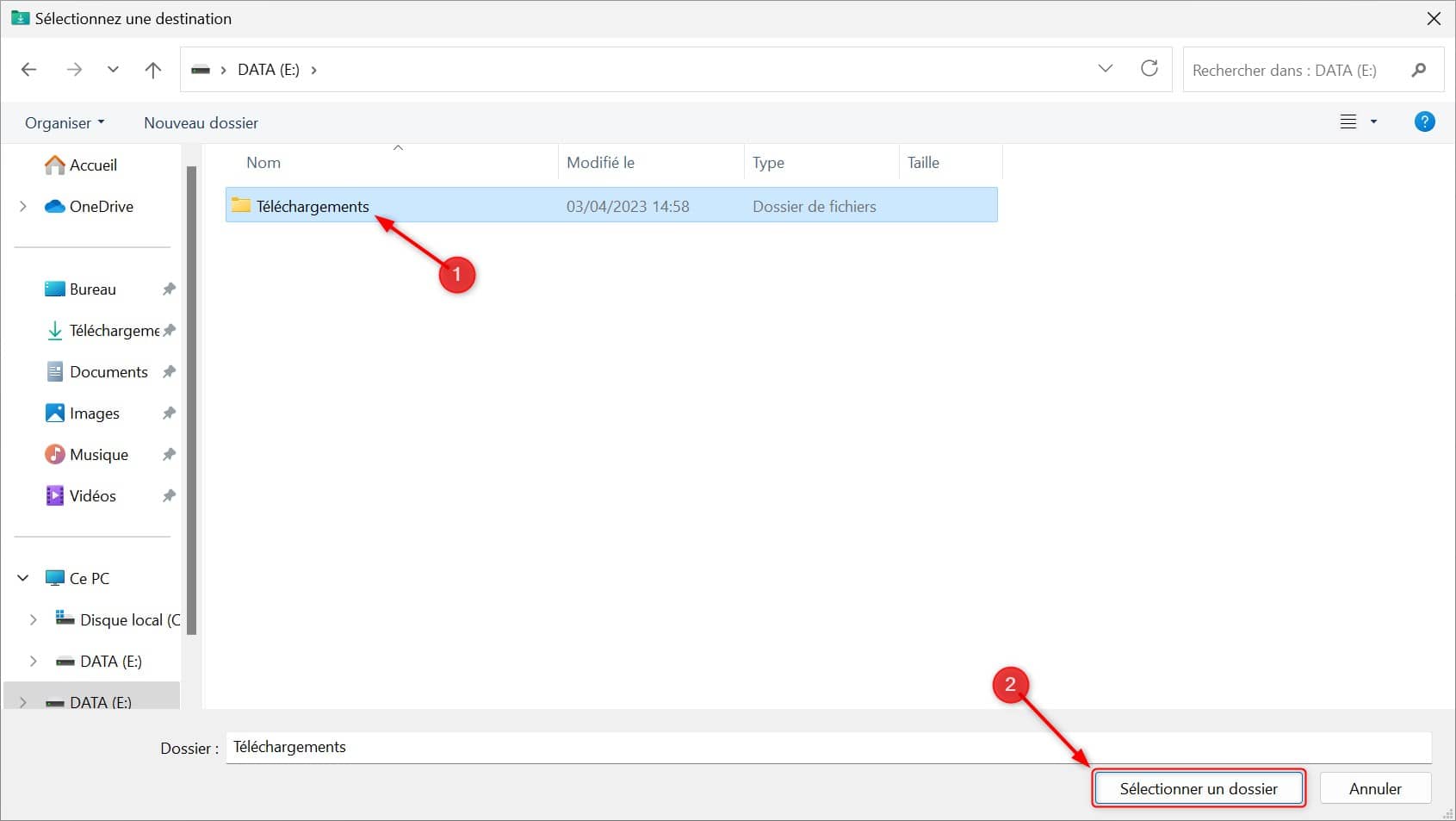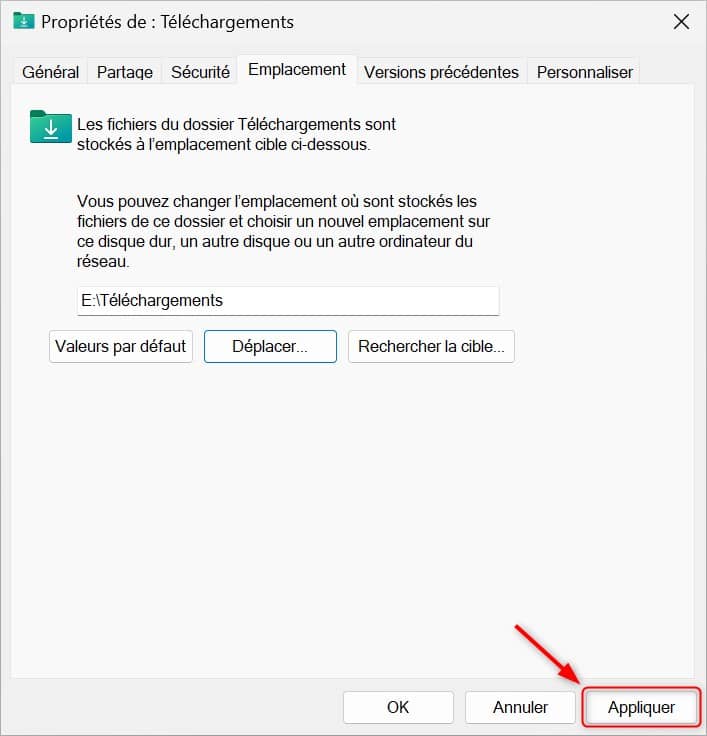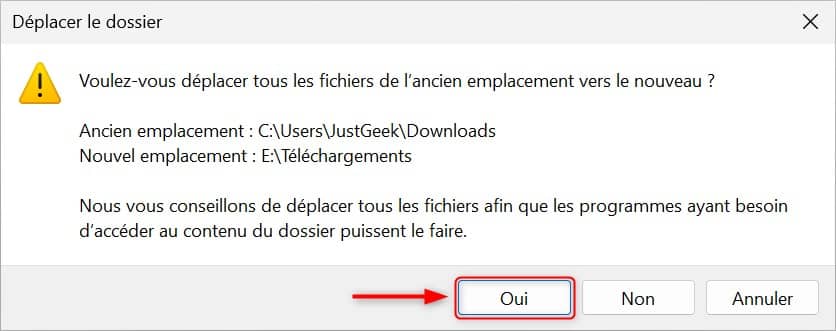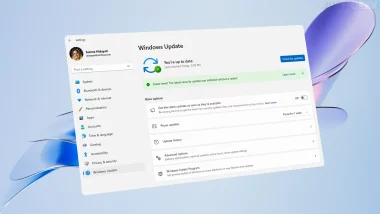Il est parfois nécessaire de modifier l’emplacement du dossier « Téléchargements » sur votre ordinateur Windows, notamment pour libérer de l’espace de stockage ou organiser vos fichiers de manière plus efficace. Dans cet article, nous vous expliquerons comment changer l’emplacement du dossier Téléchargements sur Windows 11 en quelques clics. Suivez le guide !
Sommaire
Pourquoi changer l’emplacement du dossier Téléchargements ?
Libérer de l’espace de stockage
La plupart des ordinateurs ont un disque dur/SSD principal (généralement le disque C:) où sont installés Windows et la plupart des programmes. Ce disque peut rapidement se remplir, surtout si vous téléchargez régulièrement des fichiers volumineux. En déplaçant le dossier Téléchargements vers un autre disque, vous pouvez libérer de l’espace de stockage sur le disque principal et éviter qu’il soit saturé.
Organiser vos fichiers de manière plus efficace
Changer l’emplacement du dossier Téléchargements peut également vous aider à mieux organiser vos fichiers. Par exemple, si vous souhaitez regrouper tous vos documents et fichiers téléchargés dans un même disque ou partition, déplacer le dossier Téléchargements facilitera grandement cette tâche.
Préparation avant le changement d’emplacement
Créer un nouveau dossier Téléchargements
Avant de changer l’emplacement du dossier Téléchargements, il est recommandé de créer un nouveau dossier dans l’emplacement souhaité. Ainsi, vous pourrez facilement sélectionner ce dossier lors du changement d’emplacement. Pour ce faire, suivez ces quelques étapes :
- Ouvrez l’Explorateur de fichiers en cliquant sur l’icône représentant un dossier dans la barre des tâches ou en appuyant sur les touches Win + E de votre clavier.
- Naviguez vers l’emplacement où vous souhaitez créer le nouveau dossier Téléchargements (par exemple, un autre disque dur ou une partition spécifique).
- Faites un clic droit dans un espace vide de la fenêtre de l’Explorateur de fichiers, puis sélectionnez « Nouveau » et cliquez sur « Dossier » dans le menu contextuel.
- Un nouveau dossier sera créé, avec le nom « Nouveau dossier » sélectionné pour que vous puissiez le renommer. Tapez « Téléchargements » pour nommer ce nouveau dossier et appuyez sur la touche Entrée de votre clavier pour confirmer.
Vérifier l’espace disponible sur le disque dur
Assurez-vous que le disque dur vers lequel vous souhaitez déplacer le dossier Téléchargements dispose de suffisamment d’espace libre pour accueillir les fichiers que vous téléchargez régulièrement.
Changer l’emplacement du dossier Téléchargements via les Propriétés
Ouvrir les propriétés du dossier Téléchargements
- Ouvrez l’Explorateur de fichiers en cliquant sur l’icône représentant un dossier dans la barre des tâches.
- Accédez au dossier Téléchargements en cliquant sur « Téléchargements » dans le volet de navigation à gauche.
- Faites un clic droit sur le dossier Téléchargements, puis sélectionnez « Propriétés » dans le menu contextuel.
Choisir un nouvel emplacement
- Dans la fenêtre des propriétés du dossier Téléchargements, cliquez sur l’onglet « Emplacement ».
- Cliquez ensuite sur le bouton « Déplacer… ».
- Choisissez le nouveau dossier Téléchargements que vous avez créé précédemment.
Valider le changement d’emplacement
- Cliquez sur « Appliquer » pour confirmer le changement d’emplacement.
- Windows vous demandera si vous souhaitez déplacer tous les fichiers existants vers le nouvel emplacement. Cliquez sur « Oui » pour déplacer les fichiers, ou sur « Non » pour conserver les fichiers à l’emplacement actuel.
✅ Voilà, vous savez maintenant comment changer l’emplacement du dossier Téléchargements sur Windows 11 en suivant la méthode décrite ci-dessus 😉