Si vous êtes un utilisateur de Windows 11 ou 10, vous avez peut-être déjà entendu parler de winget, le gestionnaire de paquets officiel de Microsoft. Ce nouvel outil vous permet de télécharger, d’installer et de mettre à jour rapidement des applications en ligne de commande. Dans cet article, nous vous livrons les principales commandes de winget pour gérer vos applications sous Windows.
Qu’est-ce que Winget ?
Winget, aussi connu sous le nom de Windows Package Manager, est un outil en ligne de commande développé par Microsoft qui simplifie la gestion des logiciels sous Windows 10 et 11. Il s’inspire des gestionnaires de paquets populaires utilisés sur les systèmes Linux, comme apt ou yum, pour offrir un moyen centralisé et efficace d’installer, de mettre à jour, et de désinstaller des applications.
Plutôt que de passer du temps à parcourir des sites web à la recherche de fichiers d’installation, Winget vous permet d’accéder à un large catalogue d’applications directement depuis l’Invite de commandes ou PowerShell. Il garantit une installation rapide et sécurisée, tout en réduisant les risques liés aux logiciels indésirables ou aux dépendances manquantes.
Cependant, pour utiliser Winget, vous devez d’abord vérifier s’il est bien installé sur votre machine, puis apprendre quelques commandes de base que nous allons explorer dans la suite de cet article.
Vérification et installation de Winget
La plupart des utilisateurs sous Windows 10 (version 1709 et plus récente) et Windows 11 auront déjà Winget installé par défaut. Toutefois, si ce n’est pas le cas, voici comment l’installer manuellement :
- Rendez-vous sur la page GitHub officielle de Winget pour télécharger le fichier Microsoft.DesktopAppInstaller_8wekyb3d8bbwe.msixbundle.
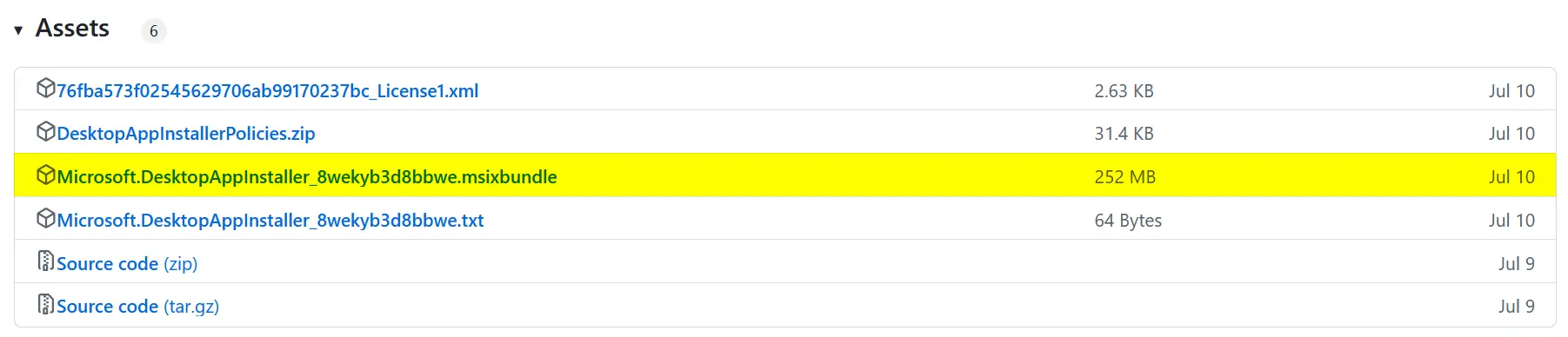
- Double-cliquez sur le fichier téléchargé pour lancer l’installation.
- Une fois l’installation terminée, ouvrez l’Invite de commandes ou PowerShell en tant qu’administrateur et tapez la commande :
winget --versionSi la version de Winget s’affiche, cela signifie que l’installation a réussi et que vous êtes prêt à l’utiliser.
Utilisation de Winget : les principales commandes à connaître
Pour commencer à utiliser Winget, il vous suffit d’ouvrir l’Invite de commandes ou le PowerShell. Vous pouvez le faire en tapant « cmd » ou « PowerShell » dans la barre de recherche Windows, puis en sélectionnant « Exécuter en tant qu’administrateur ». Toutes les commandes ci-dessous doivent être exécutées depuis l’un de ces deux outils.
📝 Note : Si le nom de l’application contient plusieurs mots, n’oubliez pas de mettre ce nom entre guillemets. Par exemple, pour installer Google Chrome, vous devez utiliser winget install « Google Chrome », sinon Winget ne reconnaîtra pas correctement le nom.
Rechercher une application
Pour rechercher une application spécifique, utilisez la commande suivante :
winget search nom_de_l'applicationPar exemple, pour trouver Mozilla Firefox :
winget search FirefoxCette commande interroge le catalogue de logiciels disponibles et vous affiche une liste d’applications correspondantes.
Installer une application
Une fois que vous avez trouvé l’application souhaitée, vous pouvez l’installer facilement :
winget install nom_de_l'applicationPar exemple, pour installer Firefox :
winget install Mozilla.FirefoxWinget téléchargera et installera l’application sans nécessiter d’autres interventions de votre part.
Mettre à jour une application
Pour mettre à jour une application déjà installée, la commande suivante vous sera utile :
winget update nom_de_l'applicationPar exemple, pour mettre à jour le navigateur Google Chrome, utilisez la commande suivante :
winget update Google.ChromeMettre à jour toutes les applications en même temps
Pour afficher les mises à jour des applications disponibles, tapez la commande suivante :
winget upgradeSi vous souhaitez mettre à jour toutes les applications installées en une seule commande, utilisez :
winget upgrade --allDésinstaller une application
Pour désinstaller une application via Winget, procédez comme suit :
winget uninstall nom_de_l'applicationPar exemple, pour désinstaller le navigateur Mozilla Firefox, vous pouvez utiliser la commande suivante :
winget uninstall Mozilla.FirefoxRécapitulatif des principales commandes Winget
Pour vous faciliter la tâche, voici un récapitulatif des principales commandes Winget que vous utiliserez régulièrement :
| Commande | Description |
|---|---|
| winget search [nom] | Recherche une application en utilisant un mot-clé ou un nom spécifique. |
| winget list | Liste toutes les applications installées sur votre ordinateur. |
| winget install [nom] | Installe une application à partir de son nom. |
| winget install –id [id] | Installe une application en utilisant son ID. |
| winget upgrade –id | Met à jour une application à partir de son ID. |
| winget upgrade –all | Met à jour toutes les applications installées. |
| winget uninstall [nom] | Désinstalle une application à partir de son nom. Si le nom de l’application comporte un espace, mettez des guillemets (exemple : winget uninstall « Microsoft Teams ») |
| winget uninstall –id [id] | Désinstalle une application à partir de son ID. |
| winget show [nom] | Affiche des informations détaillées sur une application. |
| winget hash [nom] | Calcule la somme de contrôle SHA256 d’un fichier téléchargé à partir de winget. |
| winget source | Gère les référentiels tiers. |
| winget settings | Afficher ou modifier les paramètres winget. |
Autres outils utiles pour gérer vos applications
winstall.app : un outil visuel pour Winget
Si vous préférez une approche plus visuelle que la ligne de commande, le site web winstall.app est une excellente alternative. Ce site permet de parcourir le catalogue d’applications disponibles via Winget et de générer des commandes pour les installer. Voici comment procéder :
- Rendez-vous sur winstall.app.
- Utilisez la barre de recherche pour trouver les applications que vous souhaitez installer.
- Sélectionnez plusieurs applications si nécessaire, puis cliquez sur « Generate script » pour obtenir une commande Winget.
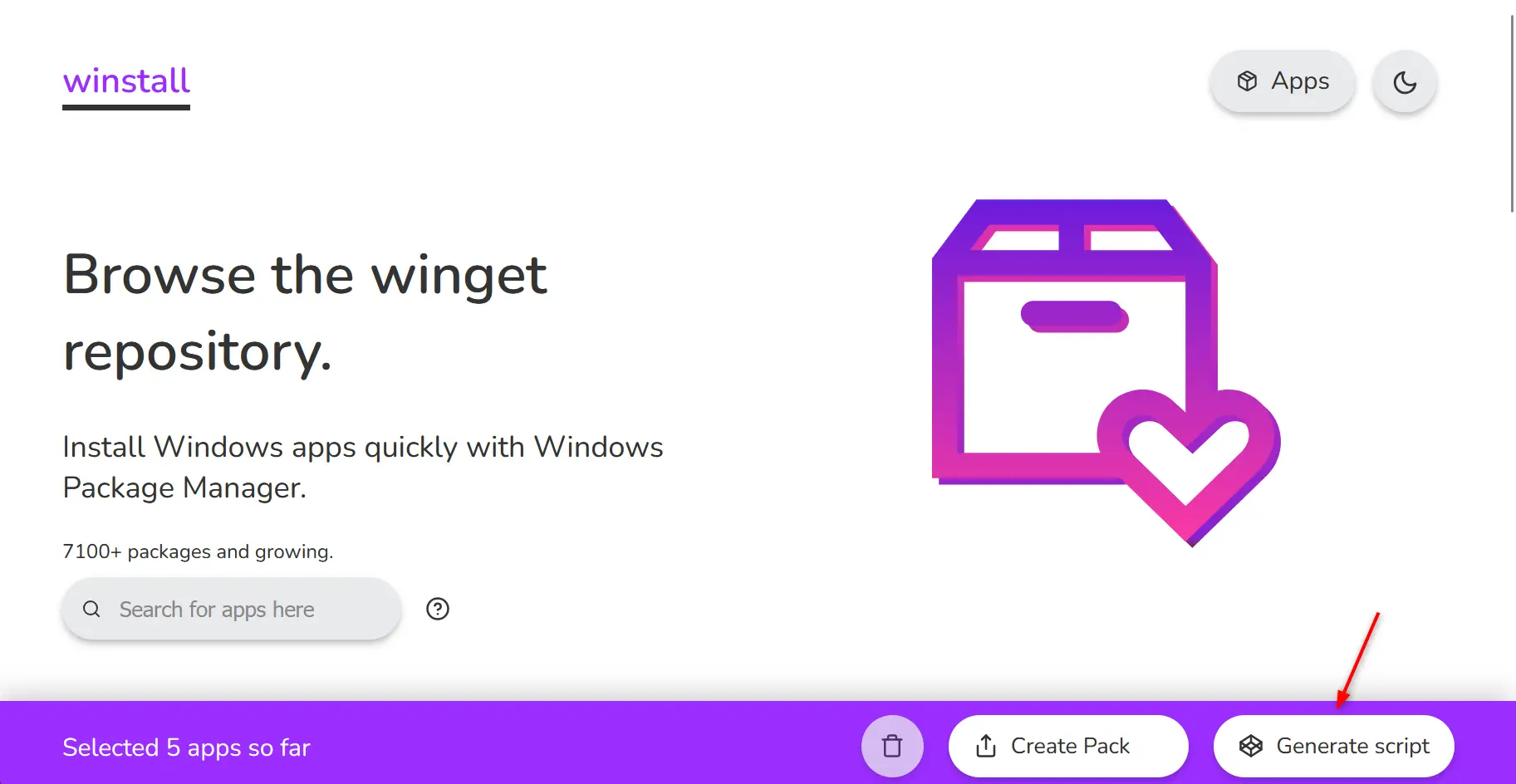
- Il ne vous reste plus qu’à copier/coller cette commande dans l’Invite de commandes ou PowerShell pour installer vos logiciels d’un coup.
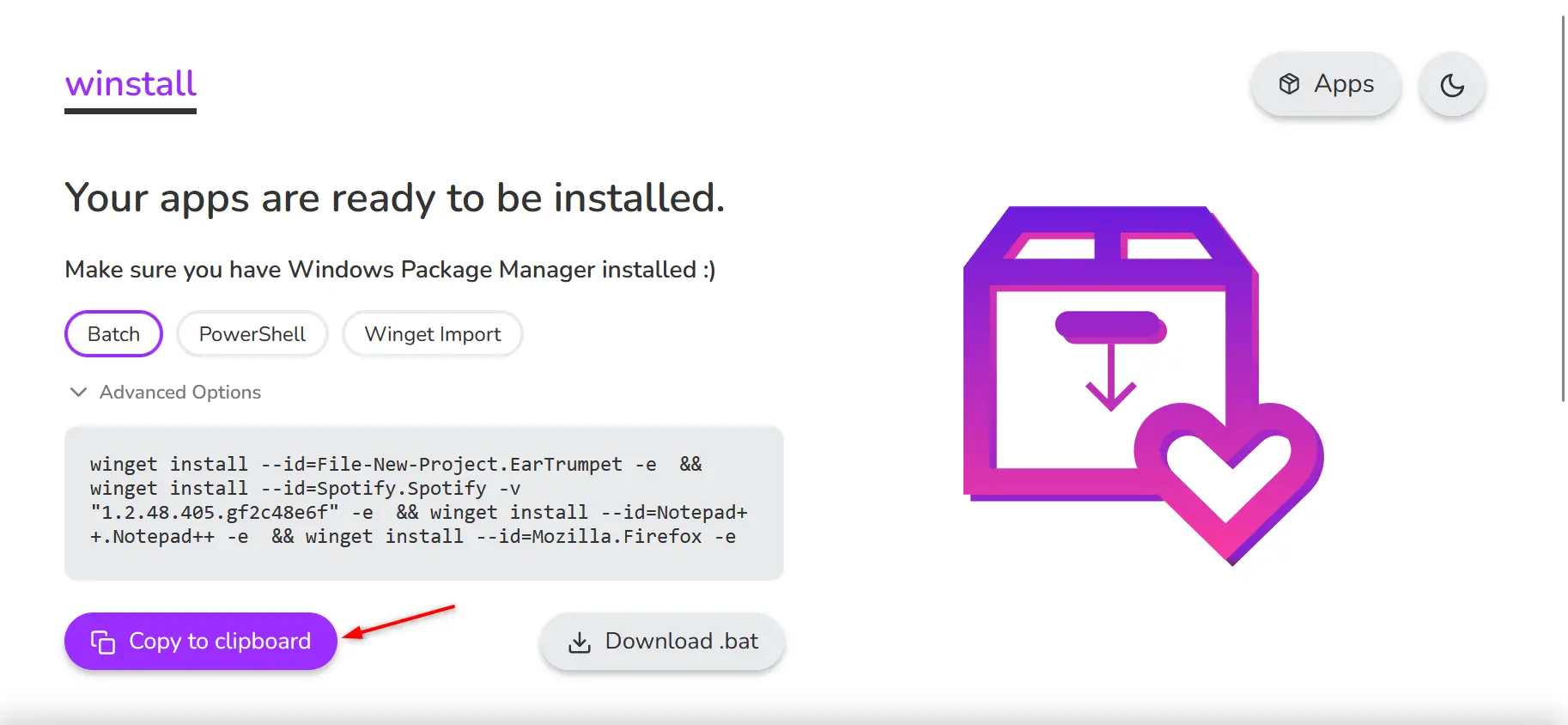
winstall.app est donc idéal si vous souhaitez simplifier encore plus l’utilisation de Winget sans avoir à taper manuellement toutes les commandes.
Chocolatey : une alternative complète à Winget
En plus de Winget, il existe un autre gestionnaire de paquets bien connu pour Windows : Chocolatey. Cet outil est plus ancien que Winget et propose quelques fonctionnalités supplémentaires. Voici pourquoi certains utilisateurs choisissent Chocolatey :
- Un plus grand choix d’applications : Chocolatey dispose d’une base de données encore plus vaste que Winget, avec des milliers de logiciels disponibles.
- Fonctionnalités supplémentaires : En plus d’installer, mettre à jour et désinstaller des logiciels, Chocolatey permet de gérer des scripts et des dépendances de manière plus avancée.
En somme, si vous avez besoin d’une solution un peu plus complète, Chocolatey peut être un bon complément à Winget, surtout pour ceux qui souhaitent gérer plusieurs applications en une seule fois ou automatiser certaines tâches.

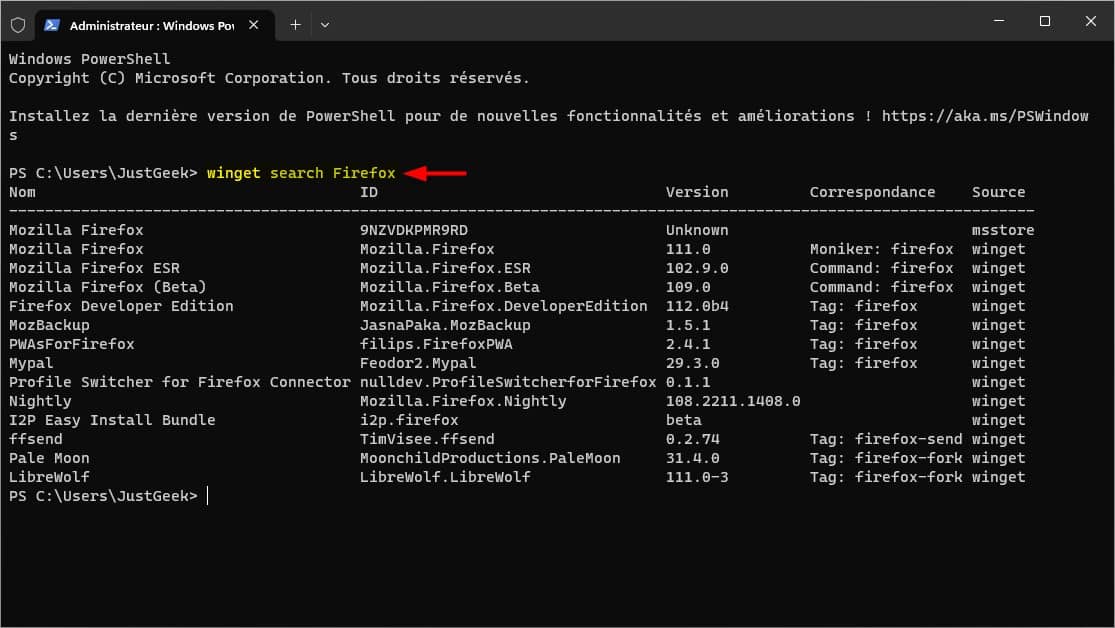
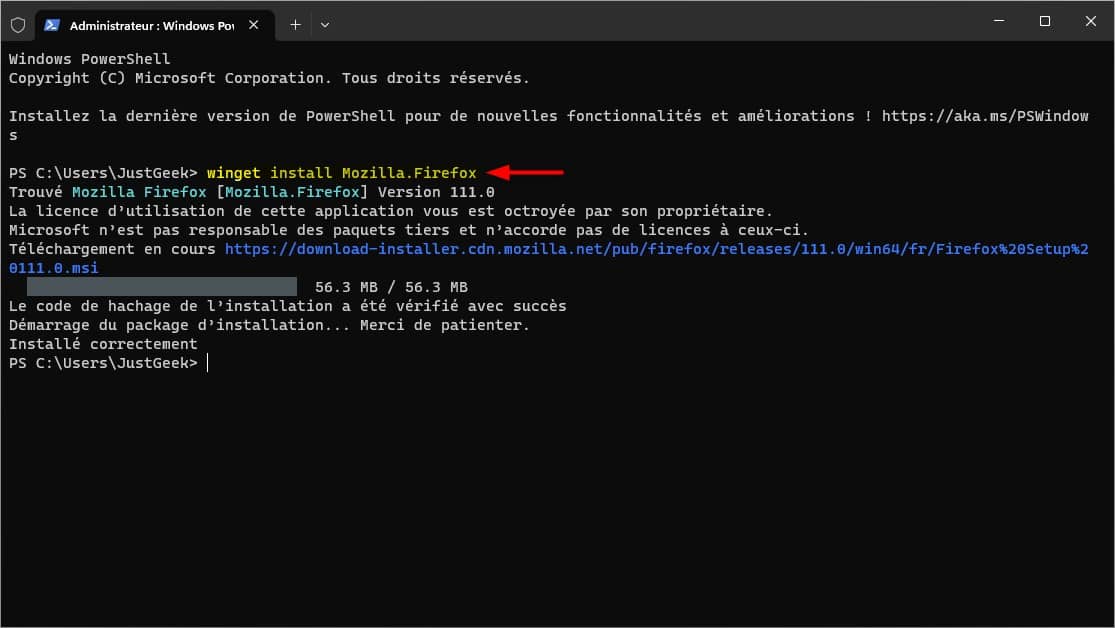
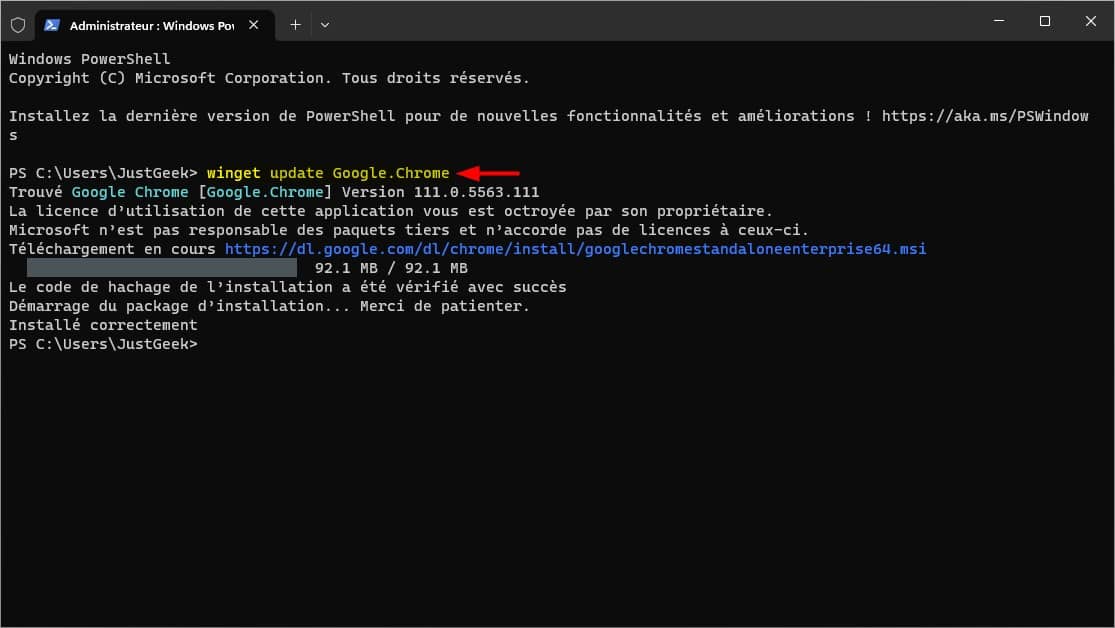
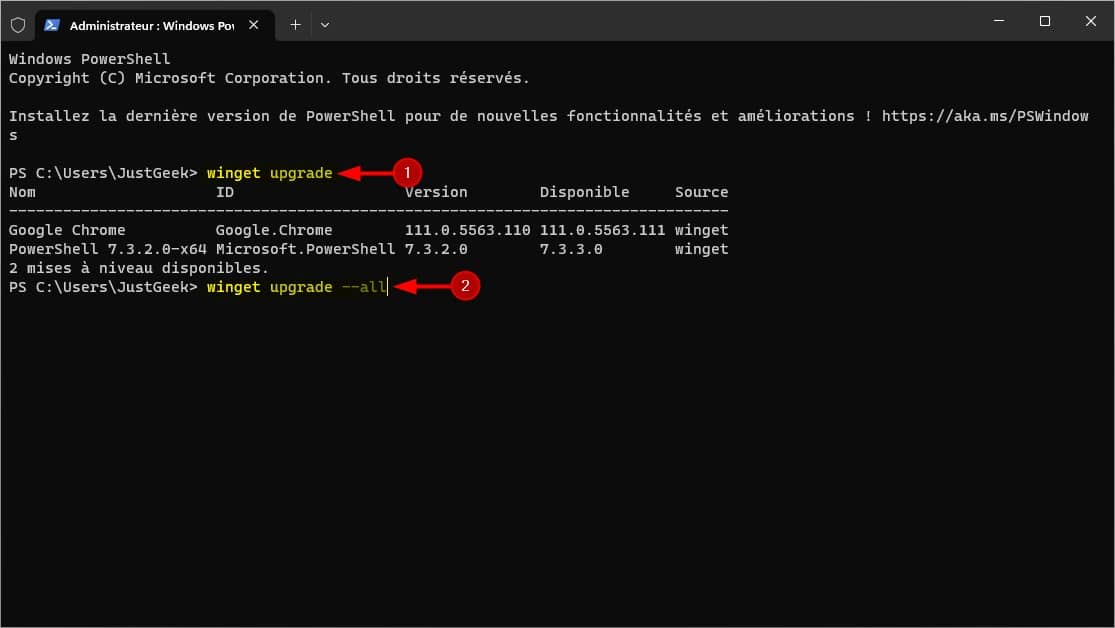
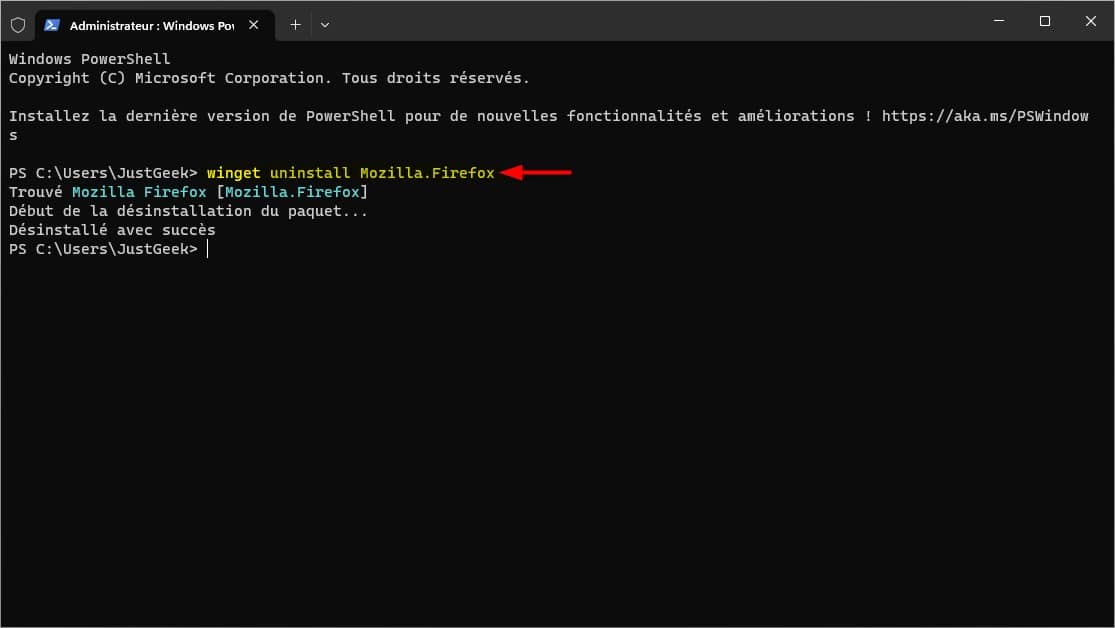






Dommage qu’il manque beaucoup de paquets par rapport à chocolattey. Par exemple Kitty est absent. Je n’ai pas trouvé d’infos sur comment le rajouter.
Hello Alexis,
Et il n’est pas possible d’ajouter le dépôt de Chocolatey dans Winget avec la commande winget source ?
Je crois me souvenir que pour désinstaller un paquet avec un nom composé il faut le mettre entre guillemets.
Par exemple: winget uninstall « Calculatrice Windows »
A la difference d’un paquet avec un nom simple où il n’est pas necessaire de mettre de guillements.
Par exemple: winget uninstall Xbox
Pour ma par j’utilise WingetUI qui remplace avantageusement Winget.
Oui, c’est exact. Je l’ai précisé dans l’article, merci.
Par ailleurs, WingetUI est très bien aussi 🙂 Nous avons déjà rédigé un article à son sujet :
https://www.justgeek.fr/wingetui-97146/
Sinon, il y a également WiGui qui est pas mal aussi (logiciel portable avec interface minimaliste) :
https://www.justgeek.fr/installer-plusieurs-logiciels-en-meme-temps-avec-wigui-106060/