Si vous rencontrez des problèmes avec votre système d’exploitation Windows 11 ou 10, il est possible que des fichiers système soient corrompus ou endommagés. Dans cet article, nous vous expliquons comment utiliser DISM pour vérifier et réparer ces fichiers système, assurant ainsi le bon fonctionnement de votre PC. Suivez le guide !
Qu’est-ce que DISM ?
DISM, acronyme de Deployment Image Servicing and Management, est un outil intégré dans les systèmes d’exploitation Windows qui permet la gestion et la maintenance des images Windows. Il a pour principale fonction de vérifier, réparer et restaurer les fichiers système corrompus ou endommagés de votre ordinateur.
Pourquoi utiliser DISM ?
L’utilisation de DISM est particulièrement recommandée lorsque vous rencontrez des problèmes liés à votre système d’exploitation Windows, tels que des erreurs de démarrage, des soucis lors des mises à jour, ou encore des dysfonctionnements en général. Avant d’envisager des solutions plus radicales telles que la réinstallation complète de Windows, l’outil DISM peut vous permettre de résoudre ces problèmes en restaurant les fichiers système défectueux.
Vérifier les fichiers système de Windows avec DISM
Avant de réparer les fichiers système, il est important de les vérifier pour déterminer s’ils sont corrompus ou endommagés. Pour ce faire, deux méthodes s’offrent à vous :
- Soit exécuter les lignes de commandes ci-dessous dans le Terminal Windows ;
- Soit utiliser le logiciel DISM-Gui qui exécutera les commandes à votre place (Source).
- Ouvrez le Terminal Windows en tant qu’administrateur. Pour ce faire, faites un clic droit sur le menu Démarrer, puis cliquez sur « Terminal (administrateur).
- Depuis le Terminal, copiez-collez la commande DISM CheckHealth et validez avec Entrée.
DISM /Online /Cleanup-Image /CheckHealthCette commande vérifie rapidement si des erreurs sont détectées dans les fichiers système. Si aucun problème n’a été détecté par l’outil, vous obtiendrez le message suivant : « Aucun endommagement du magasin de composants n’a été détecté ».
- Pour un scan plus approfondi, exécutez la commande suivante :
DISM /Online /Cleanup-Image /ScanHealthCette opération peut prendre plusieurs minutes. À la fin, vous verrez un rapport détaillé indiquant si des erreurs ont été trouvées.
Réparer les fichiers système de Windows avec DISM
Si des erreurs sont détectées lors de la vérification, vous pouvez maintenant utiliser DISM pour réparer les fichiers système corrompus.
- Toujours depuis le Terminal Windows, tapez la commande DISM RestoreHealth et appuyez sur la touche Entrée.
DISM /Online /Cleanup-Image /RestoreHealthCette commande réparera les fichiers système corrompus ou manquants en utilisant les fichiers système de votre ordinateur ou en téléchargeant les fichiers système à partir de Windows Update.
- Attendez la fin de l’opération. Cette opération peut prendre un certain temps, selon la gravité des erreurs détectées. Une fois terminée, un message s’affiche pour vous informer si la réparation a réussi ou non.
Utiliser DISM avec une source externe
Dans certains cas, DISM ne parvient pas à réparer les fichiers système en utilisant les sources disponibles sur votre ordinateur. Vous pouvez alors spécifier une source externe, comme un fichier ISO de Windows.
- Téléchargez et montez l’image ISO de Windows correspondant à votre système d’exploitation.
- Dans le Terminal Windows, indiquez le chemin d’accès à la source en ajoutant l’option
/Sourceà la commande DISM. Par exemple :
DISM /Online /Cleanup-Image /RestoreHealth /Source:F:\sources\install.wimDans cet exemple, F:\sources\install.wim est le chemin d’accès à la source externe. Remplacez-le par le chemin approprié pour votre situation.
Vérifier l’intégrité des fichiers système avec SFC
Après avoir exécuté la commande DISM, il est recommandé de vérifier l’intégrité des fichiers système à l’aide de la commande SFC (System File Checker).
Dans le Terminal Windows, tapez la commande suivante :
sfc /scannowCette commande vérifie et répare automatiquement les fichiers système corrompus ou manquants.
Conclusion
En conclusion, DISM est un outil en ligne de commande puissant et efficace pour diagnostiquer et résoudre les problèmes liés aux fichiers système corrompus ou endommagés sous Windows. Grâce à ce guide, vous avez désormais toutes les clés en main pour utiliser DISM afin d’assurer le bon fonctionnement de votre ordinateur.

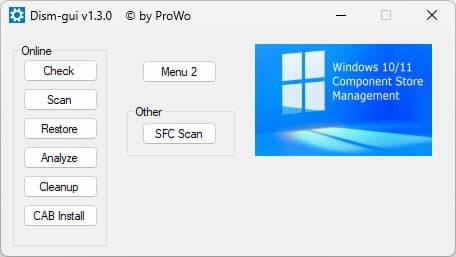
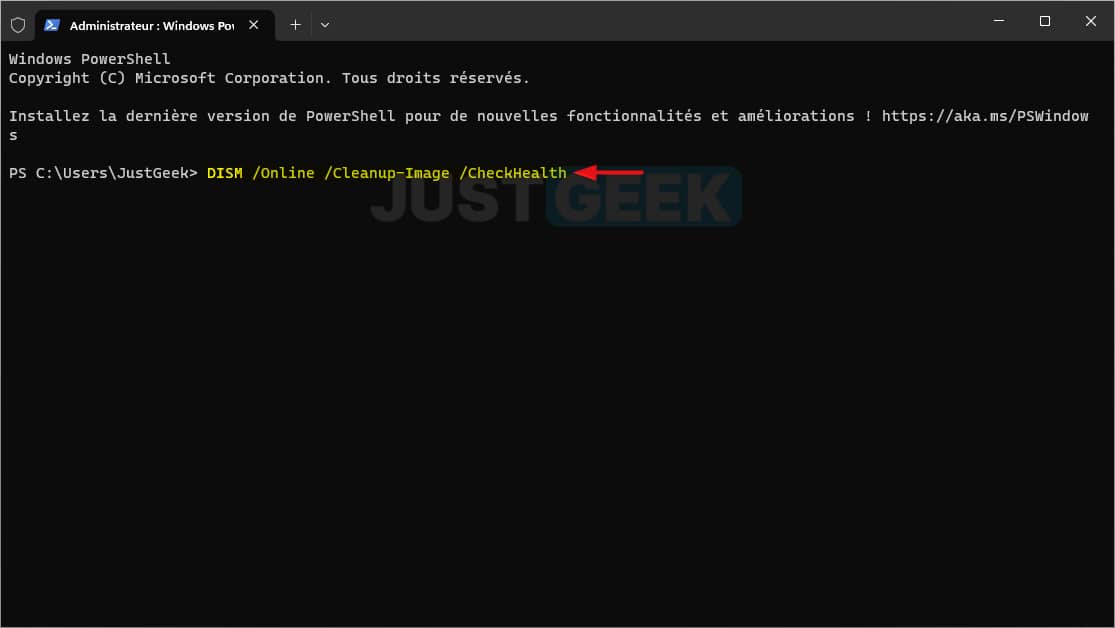
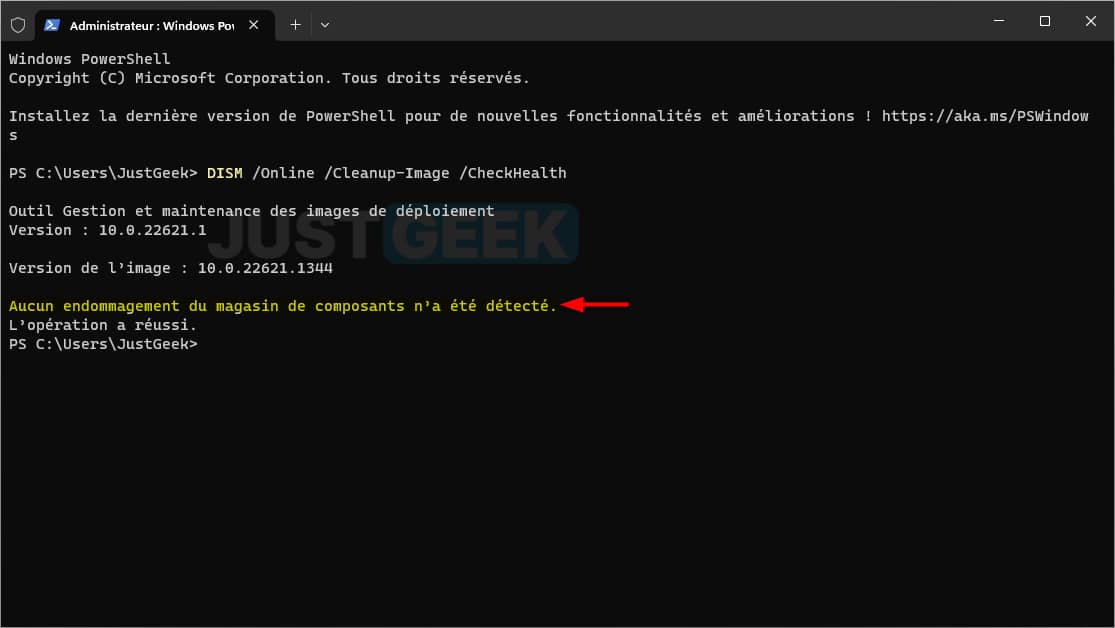
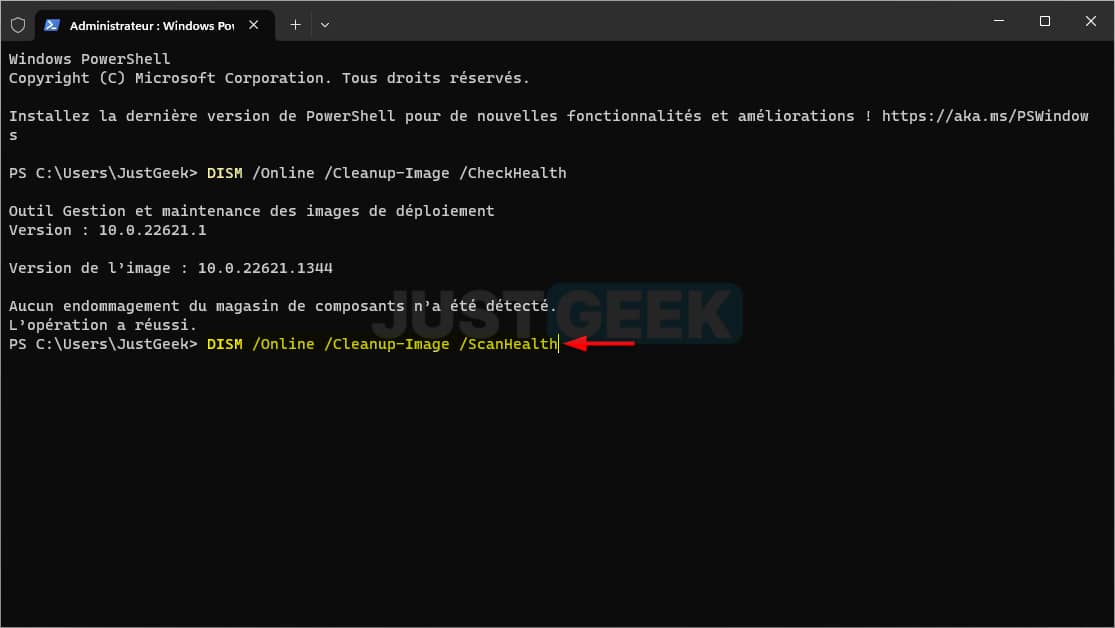
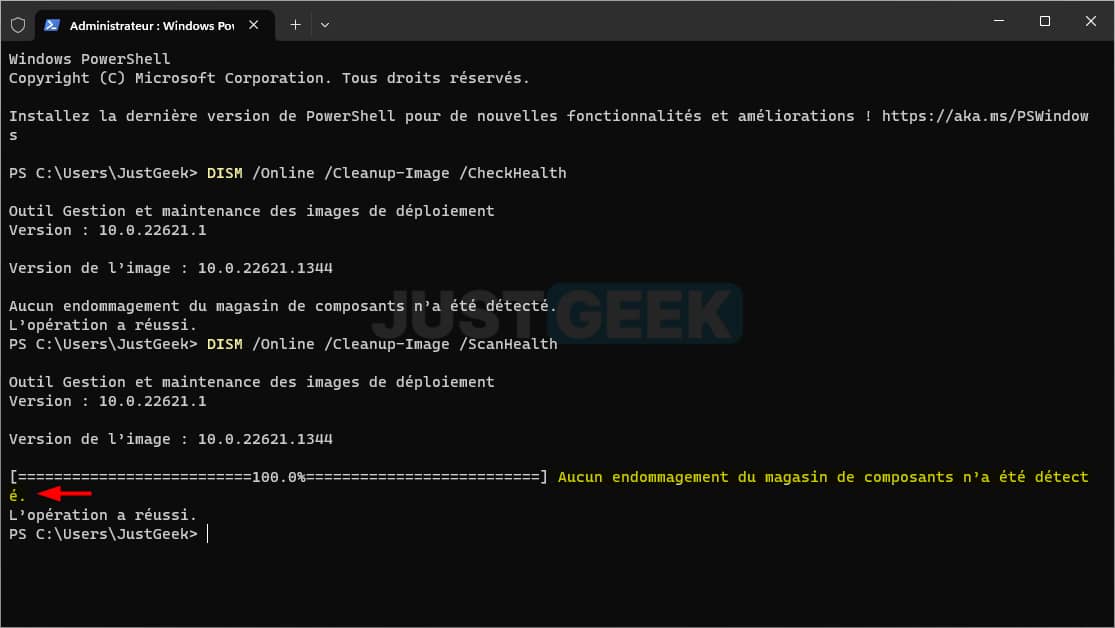
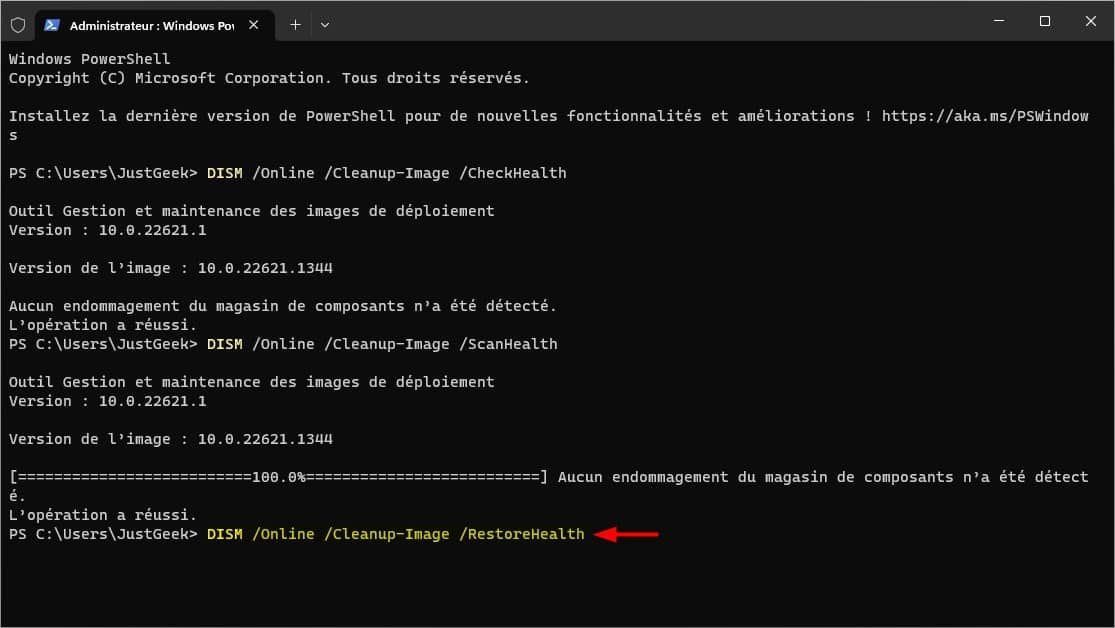
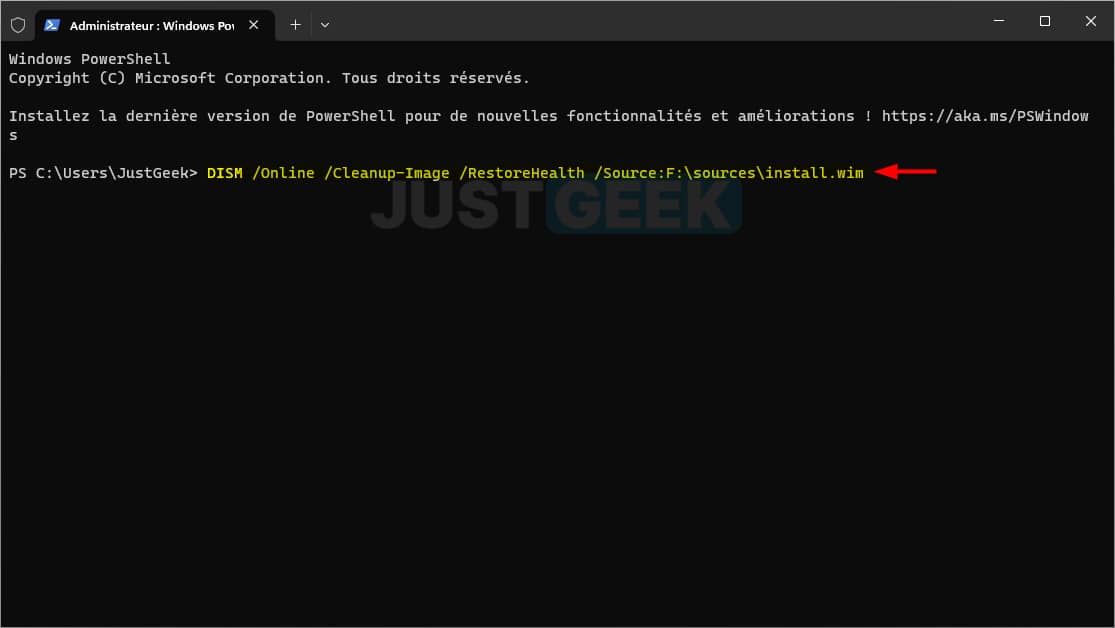
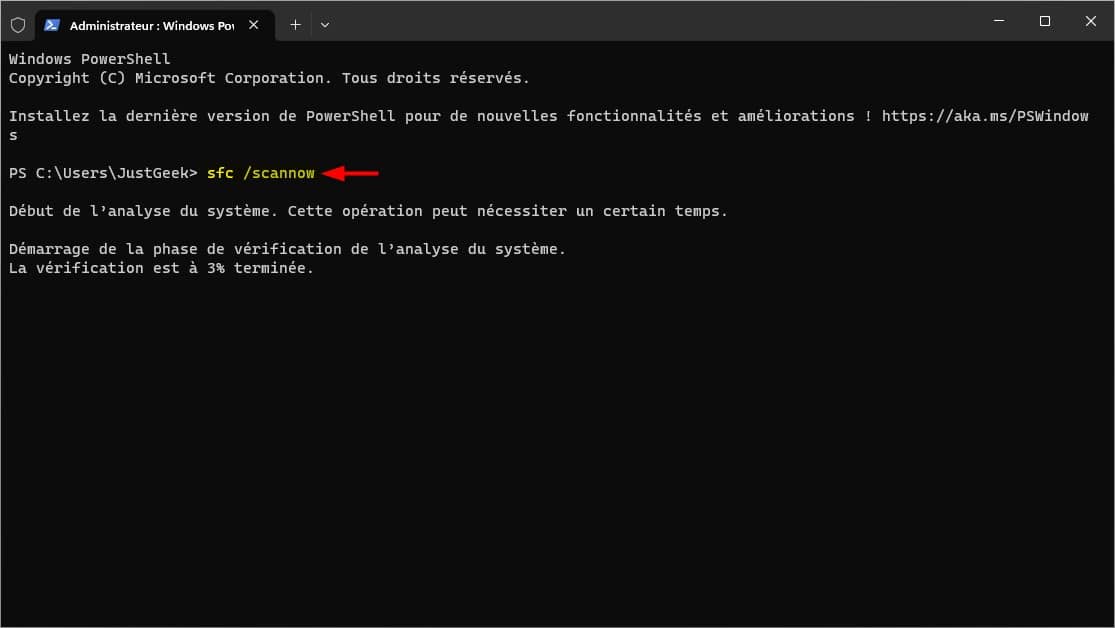

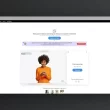
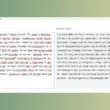



Merci grâce à votre tutoriel très bien expliqué, il semblerait que mon PC ne rencontre plus le message d’erreur.
Parfait merci à vous pour votre retour 😉