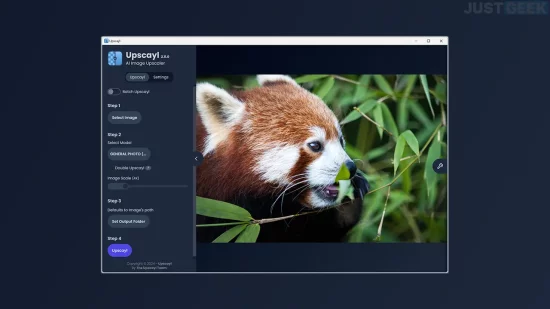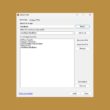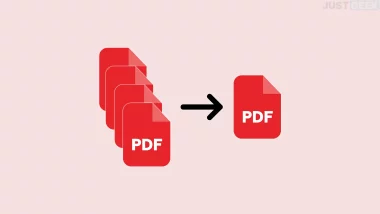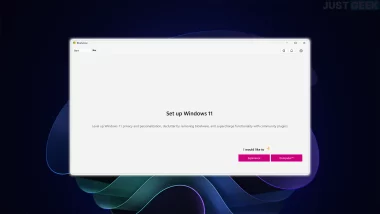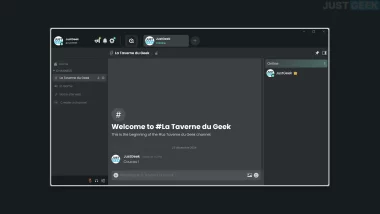Les IA se mettent décidemment à éclore dans tous les domaines, et pour toutes sortes de projets. En l’occurrence, avec Upscayl, l’intelligence artificielle se met au service des utilisateurs pour agrandir des images sans perte de qualité… et même les rendre plus belles qu’avant ! Nous avons testé ce logiciel open source pour vous, et il faut admettre que les résultats sont vraiment impressionnants. Dans cet article, nous allons vous en dire plus sur ce logiciel et vous expliquer comment il fonctionne.
L’IA fait passer la retouche d’images au niveau supérieur
Si vous avez déjà tenté d’agrandir une image, vous savez que jusqu’ici, à moins d’être très doué en graphisme, le résultat était… discutable, voire inesthétique. Upscayl, lui, veut tirer un trait sur ce problème, et le fait particulièrement bien.
Comme souvent depuis quelques mois, c’est l’intelligence artificielle qui permet ce tour de force. La promesse est simple : permettre de redimensionner un média (photo, dessin, vidéo…) sans qu’il ne perde de sa qualité. Et cela va jusqu’à augmenter sa définition.
Le travail peut s’effectuer depuis Windows, Linux et macOS. Il suffit de quelques minutes pour télécharger et installer le software. Vous avez alors accès à une interface simple, directe, permettant de laisser opérer la « magie » (c’est le terme utilisé par les développeurs eux-mêmes !) en quelques clics.
Cette simplicité se ressent encore plus agréablement grâce au paramètre « Batch Upscale ». En effet, plutôt que de devoir désigner manuellement chaque fichier, Upscayl n’aura besoin que d’un seul dossier rassemblant toutes les images à améliorer. Un gain de productivité non-négligeable – bien que nous vous conseillions une petite vérification d’ensemble.
Comment utiliser le logiciel Upscayl pour agrandir et améliorer la qualité de vos images ou photos ?
- Commencez par télécharger le logiciel Upscayl depuis le site officiel du développeur.
- Procédez ensuite à l’installation du logiciel, puis exécutez-le.
- Depuis l’interface d’Upscayl, cliquez sur « Select image » pour sélectionner l’image que vous souhaitez agrandir et améliorer.
- Sélectionnez ensuite le type de mise à l’échelle (upscaling).
- Sélectionnez le répertoire de destination et si vous le souhaitez, depuis le menu « Advanced Options », vous pouvez choisir le format d’image en sortie (PNG, JPG ou WebP).
- Enfin, cliquez sur le bouton « Upscayl » pour lancer le processus d’agrandissement.
- Patientez pendant toute la durée du processus. Cela prend généralement que quelques secondes.
- Vous pourrez ensuite comparer votre image d’origine avec celle générée par le logiciel Upscayl. Si le résultat vous convient, vous pouvez retrouver l’image générée par le programme dans le dossier que vous avez préalablement défini. Sinon, vous pouvez recommencer le processus en utilisant un autre type d’upscaling.
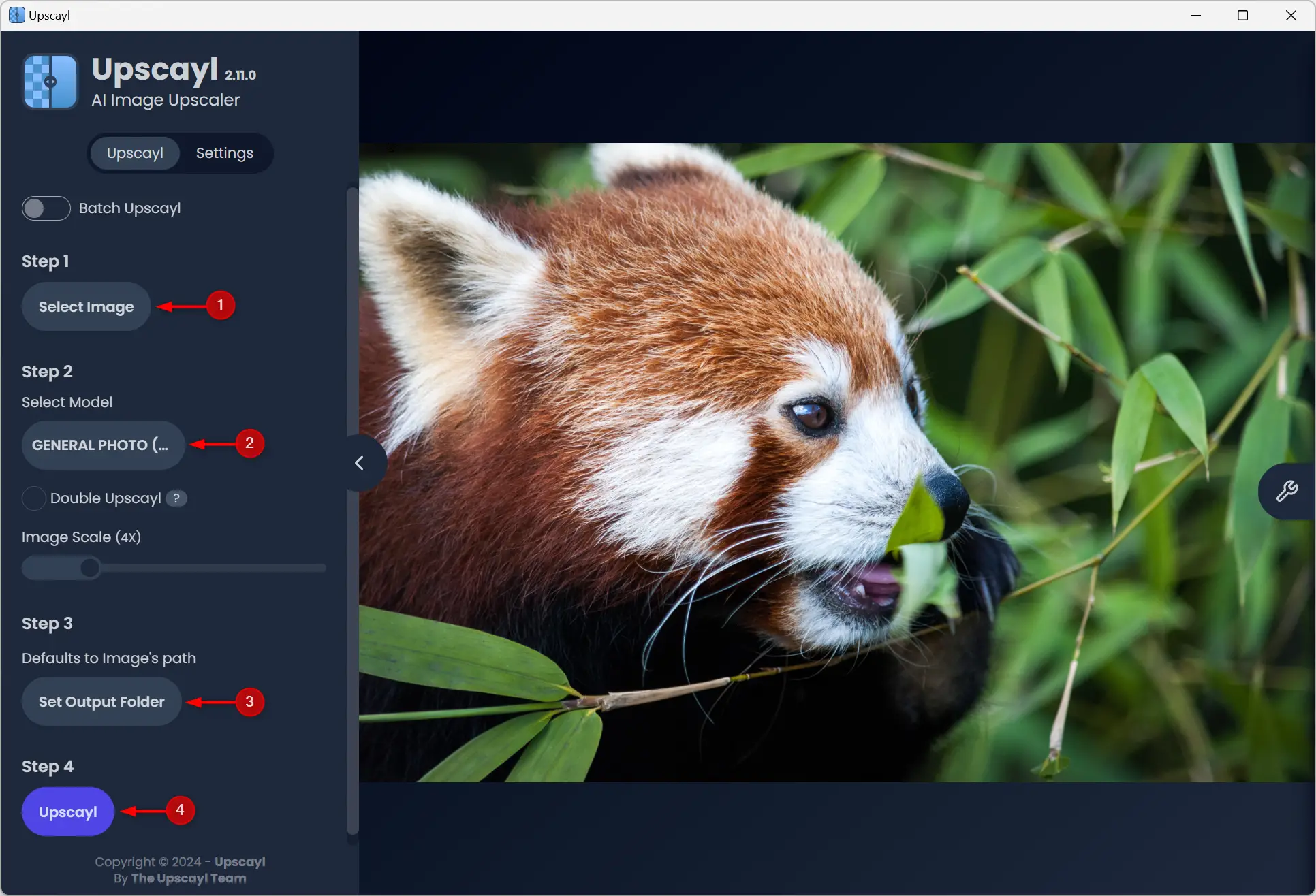
Un résultat très satisfaisant… mais avec quelques limites
Nous venons d’évoquer la nécessité d’une « vérification », mais rassurez-vous : oui, l’agrandissement s’avère parfaitement à la hauteur de ce qu’on peut attendre d’un tel logiciel. Il y a simplement une chose à savoir : le rendu peut parfois dénaturer le style de l’image.
En réalité, il faut distinguer taille et résolution. La taille, c’est la hauteur et la largeur de l’image. Il est particulièrement important de connaître cette donnée lorsqu’on souhaite imprimer l’illustration, par exemple.
La résolution fait le pont entre la taille et la définition. Autrement dit, plus la résolution est haute, plus les détails et donc la qualité du rendu seront satisfaisants.
Seul petit problème : l’IA fait ici tellement bien son travail que le résultat risque de paraître un peu trop lisse. Il va donc falloir « jongler » entre les différentes options proposées, et tâtonner jusqu’à obtenir ce qu’on veut vraiment.
C’est aussi une qualité, d’ailleurs : cela implique la possibilité de transformer l’image grâce à plusieurs types de mise à l’échelle. Elles portent des noms un peu complexes comme « Remacri » ou « Real Esrgan » – nous vous recommandons donc de tenter l’expérience par vous-même.
Au bilan, en tout cas, cet outil gratuit fait le job. Au moment de l’exportation, vous aurez le choix entre trois formats : .png, .jpg et .webp. Vos photos et autres illustrations prendront alors une nouvelle allure et seront mises en valeur sans perdre du temps dans le processus.