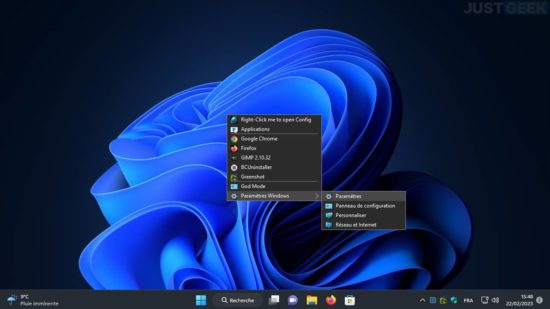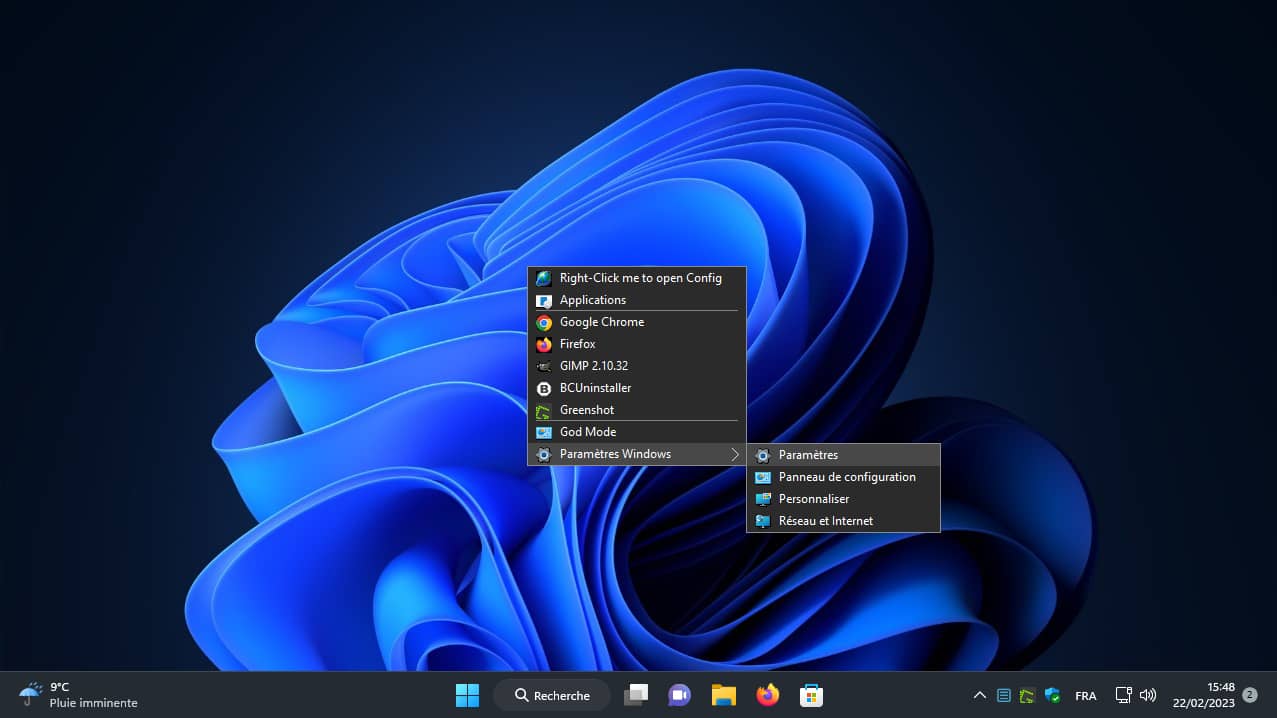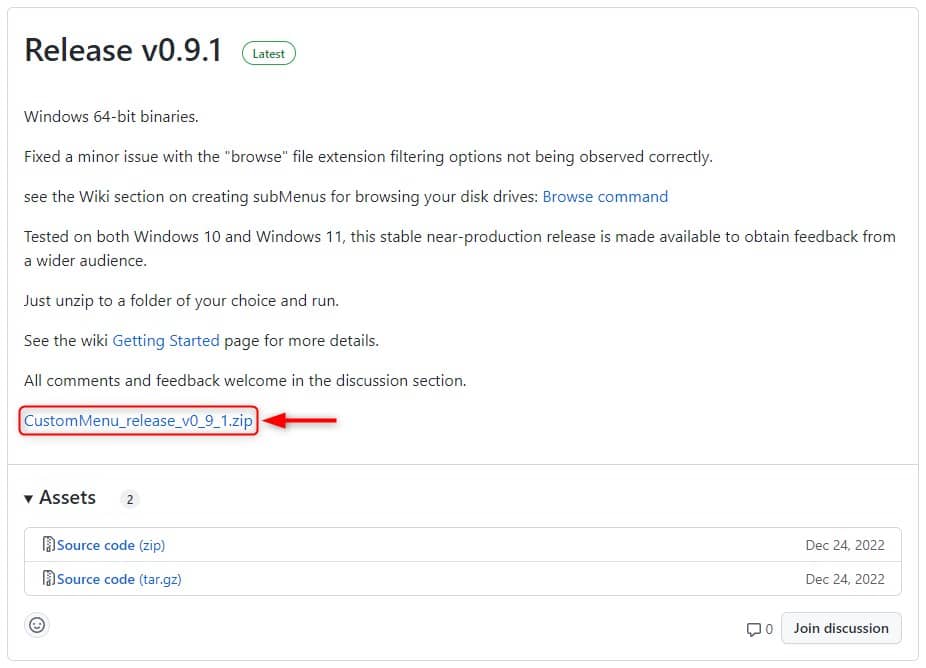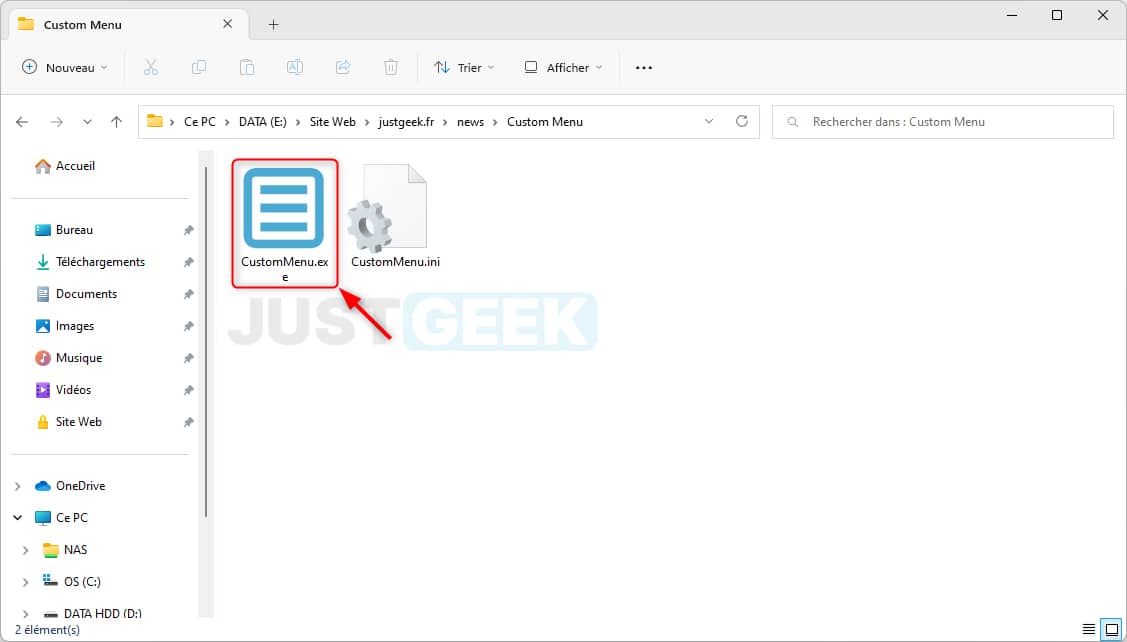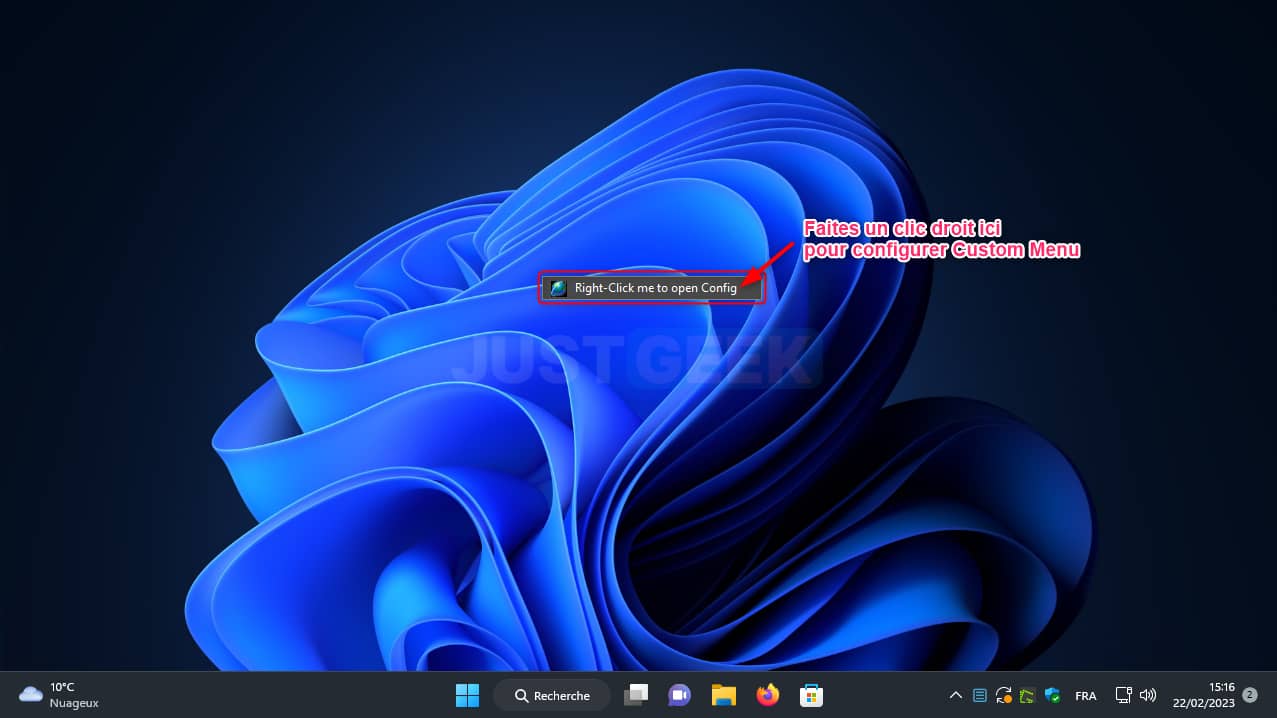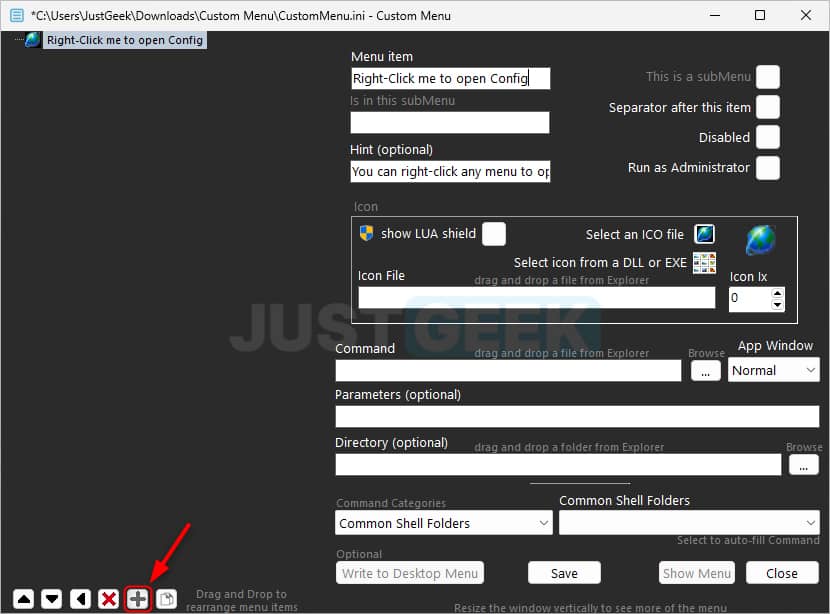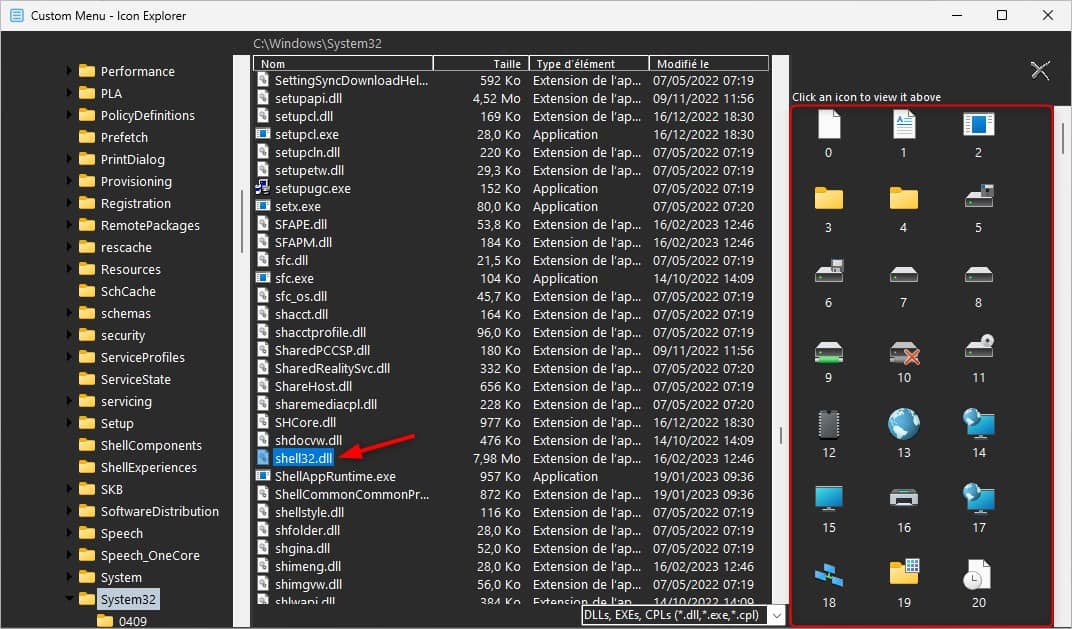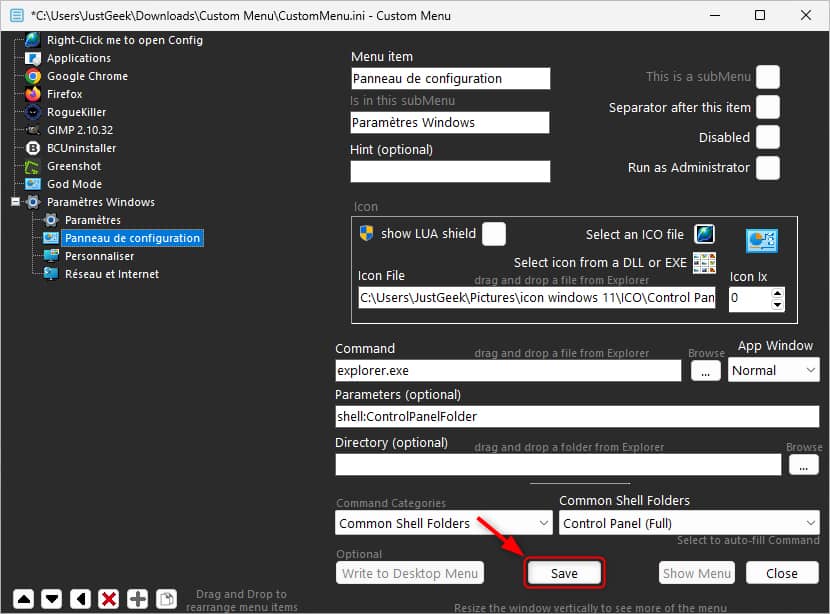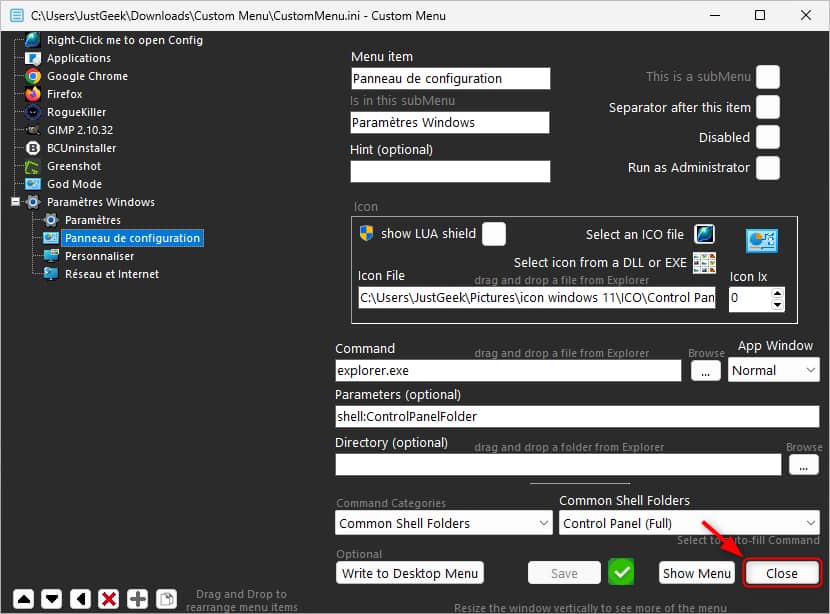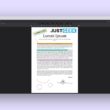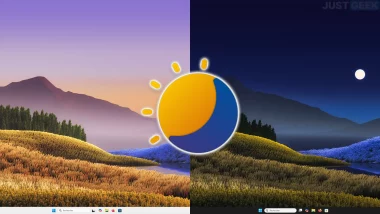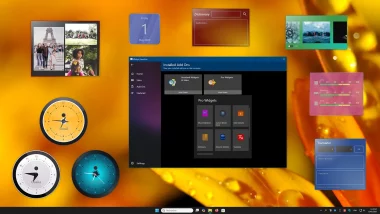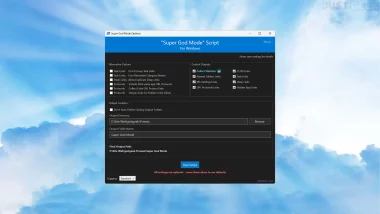Si vous êtes à la recherche d’une solution simple pour personnaliser votre expérience de bureau sur Windows, alors le logiciel open source Custom Menu devrait vous plaire. En effet, ce logiciel vous permet de créer un menu de bureau Windows personnalisé qui répondra à vos besoins et à vos préférences. Dans cet article, nous allons vous montrer comment utiliser Custom Menu pour créer le menu de bureau Windows de vos rêves. Suivez le guide !
Custom Menu : un accès rapide à vos applications, fichiers et dossiers préférés
Le menu contextuel du bureau Windows est l’un des éléments les plus importants de l’interface utilisateur. Cependant, les options proposées à l’intérieur sont peu nombreuses et difficiles à personnaliser. C’est donc là qu’intervient Custom Menu.
Custom Menu est un logiciel qui vous permet de créer votre propre menu contextuel de bureau Windows qui viendra en remplacement du menu par défaut. Ainsi, vous pourrez accéder à toutes vos applications, fichiers et dossiers favoris en effectuant un simple clic droit sur le bureau Windows.
Bien entendu, vous pourrez toujours afficher le menu contextuel standard de Windows en appuyez sur CTRL + clic droit de la souris.
Il est également important de noter que Custom Menu est un logiciel entièrement gratuit et open source, ce qui signifie que vous pouvez l’utiliser et le modifier à votre guise.
Des options de personnalisation presque infinies
Le programme est facile à utiliser et offre une grande variété d’options pour personnaliser votre menu de bureau Windows. En effet, contrairement au menu de bureau standard de Windows qui limite le nombre de sous-menus à un maximum de 16 éléments, Custom Menu ne présente aucune limite. L’outil vous permet de créer un nombre illimité de menus, de sous-menus et d’éléments de menu.
Votre menu contextuel du bureau Windows peut par exemple contenir vos applications et jeux que vous utilisez le plus souvent, vos raccourcis vers les fichiers et dossiers que vous consultez régulièrement ou encore des raccourcis vers des éléments du système Windows (Panneau de configuration, Invite de commandes, Nettoyage de disque, etc.).
Enfin, notez que Custom Menu vous permet aussi de personnaliser les icônes des raccourcis présents dans votre menu contextuel de bureau Windows. Vous pouvez soit utiliser les icônes déjà présentes dans le système d’exploitation ou importer vos propres icônes (au choix).
Comment utiliser Custom Menu ?
- Commencez par télécharger le logiciel Custom Menu depuis la plateforme GitHub. Pour ce faire, cliquez sur le lien vers le fichier ZIP.
- Décompressez ensuite l’archive ZIP où vous le souhaitez, puis exécutez le fichier CustomMenu.exe.
- L’icône de l’application viendra alors se greffer dans la zone de notification située en bas à droite à côté de l’heure.
- Pour configurer votre menu contextuel, faites un clic droit sur le bureau Windows, puis un second clic droit sur « Right-Click me to open Config ».
- Vous voilà maintenant sur l’interface du logiciel où vous pouvez concevoir votre propre menu contextuel du bureau Windows.
- Vous pouvez commencer à ajouter des menus, sous-menus et raccourcis en cliquant sur le bouton en forme de « + » situé en bas de la fenêtre. À noter que le programme prend en charge le glisser-déposer pour ajouter rapidement des raccourcis vers des fichiers ou programmes.
- Pour personnaliser l’icône, vous pouvez utiliser ceux du système accessible dans C:\Windows\System32\shell32.dll ou en importer depuis votre ordinateur.
- Une fois votre menu de bureau Windows créé, n’oubliez pas de l’enregistrer en cliquant sur le bouton « Save ».
- Et enfin, cliquez sur le bouton « Close » pour fermer la fenêtre de configuration du logiciel Custom Menu.
✅ Maintenant, faites un clic droit sur le bureau Windows et admirez le résultat.
Ce qu’il faut retenir
En conclusion, si vous cherchez une solution simple et gratuite pour personnaliser votre expérience de bureau Windows, Custom Menu est un outil à considérer. Avec ses options de personnalisation flexibles, vous pouvez créer un menu de bureau Windows unique et adapté à vos besoins, qui vous permettra d’accéder rapidement à vos applications, fichiers et dossiers favoris.