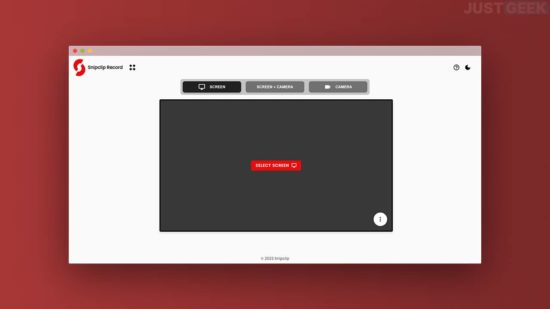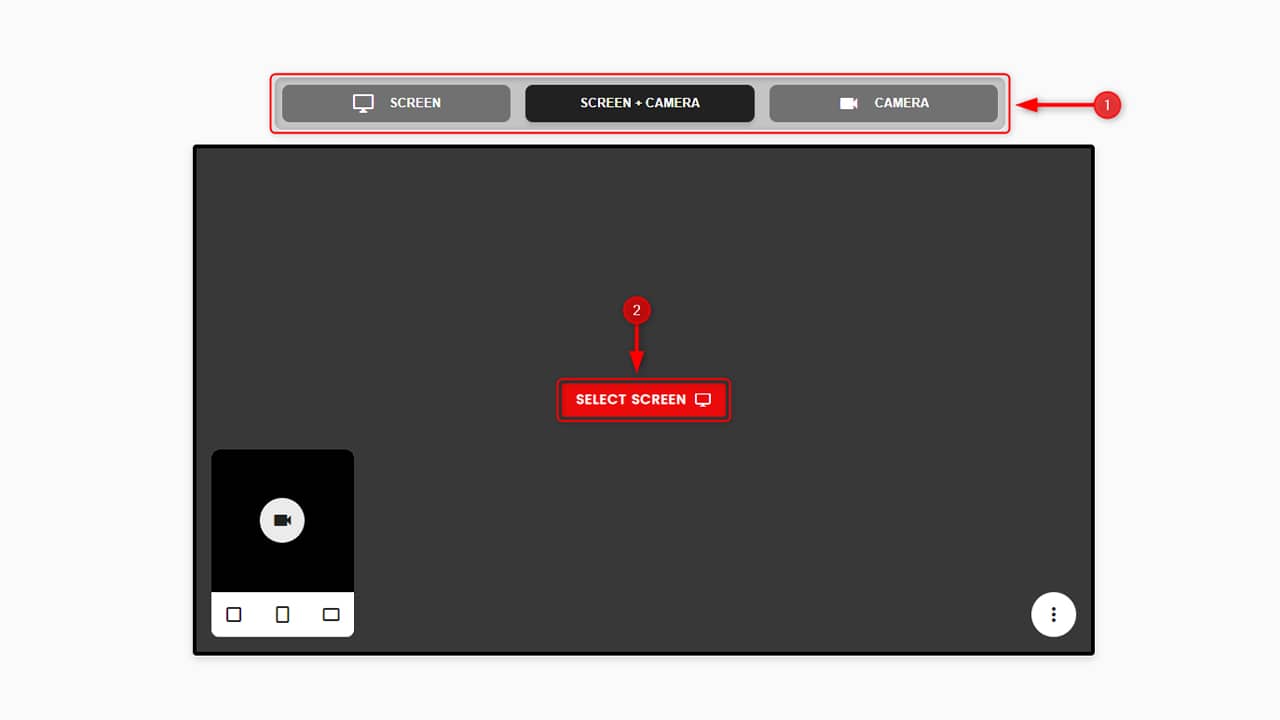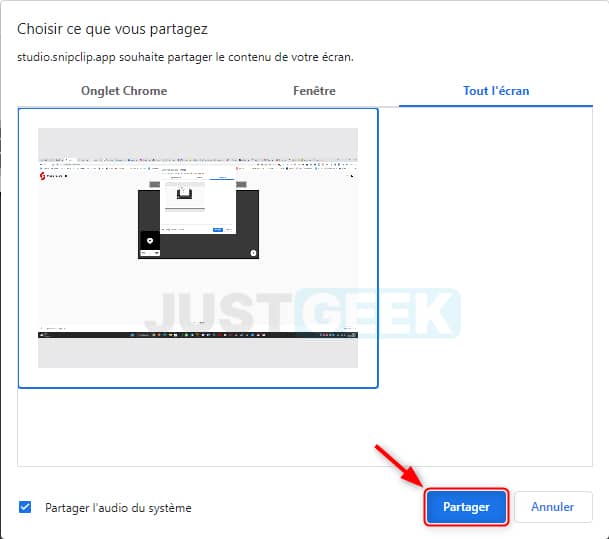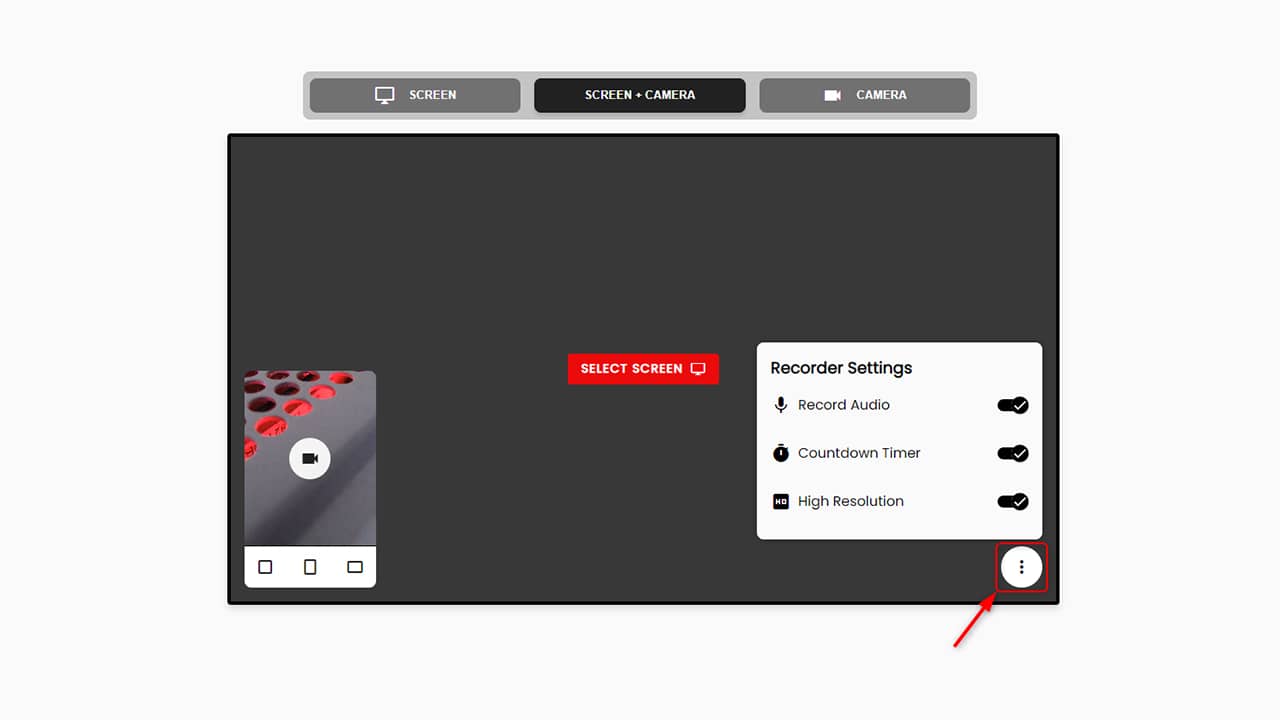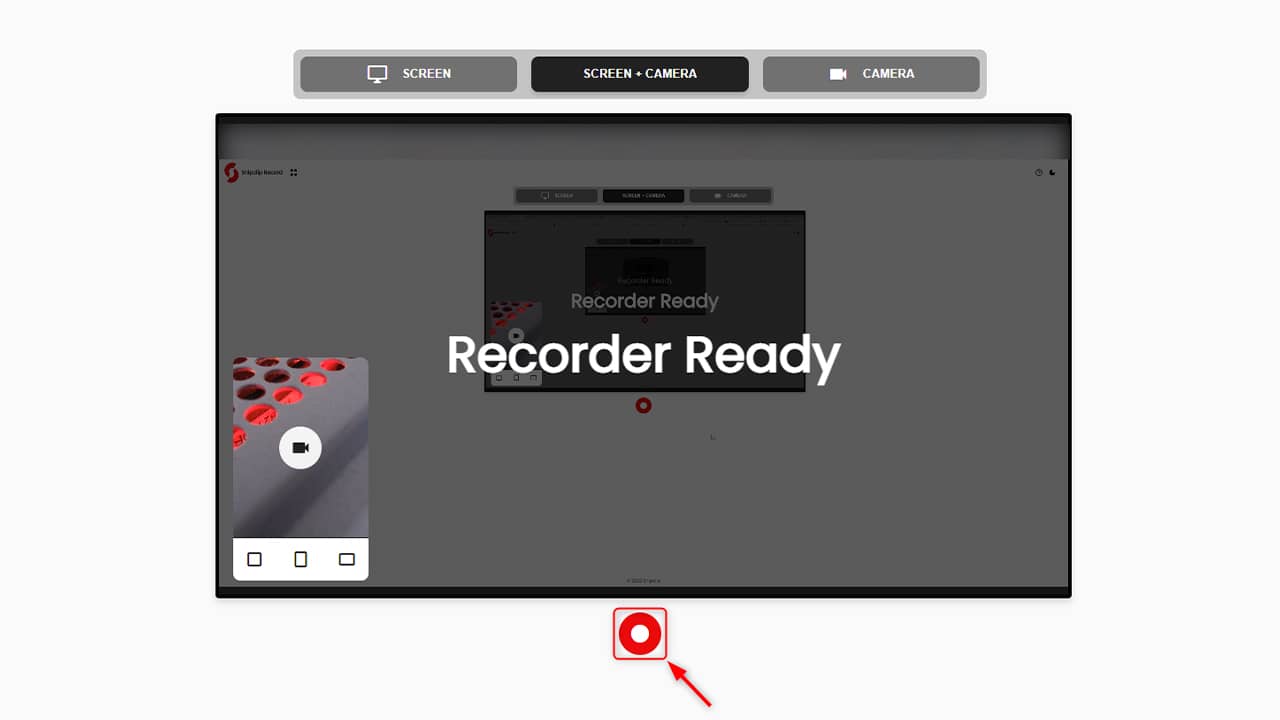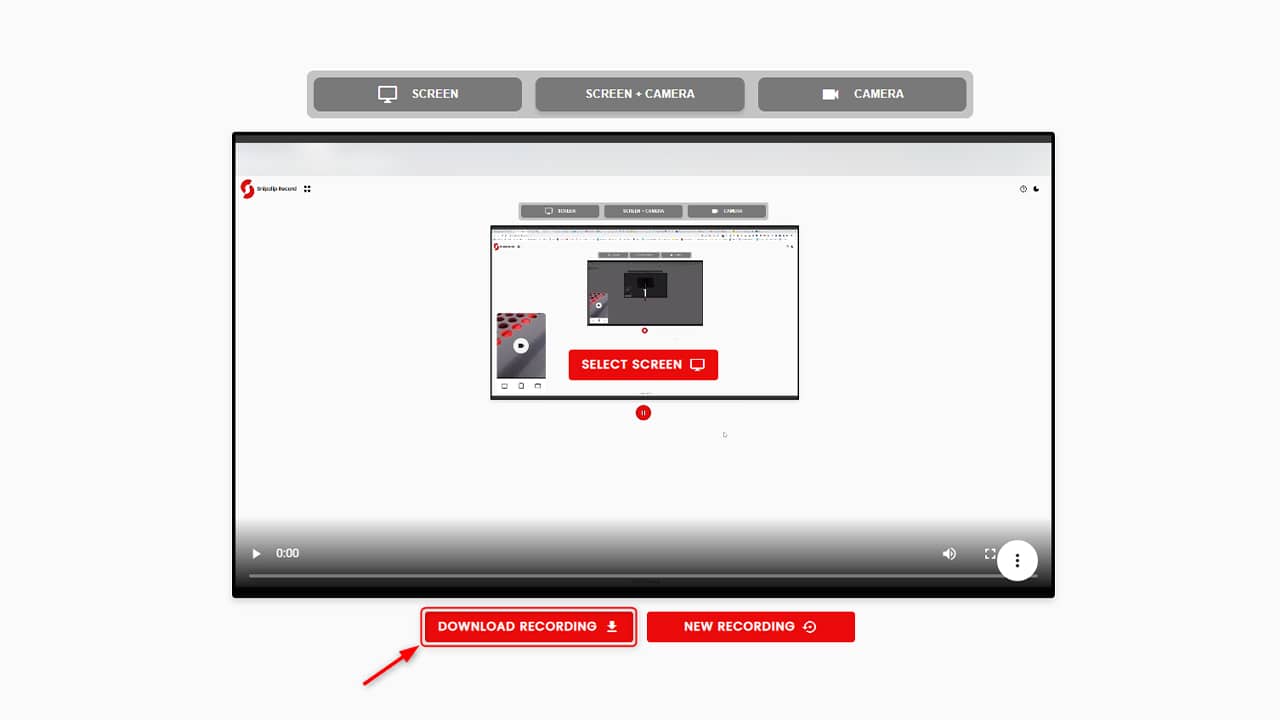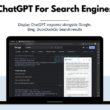Vous avez besoin d’enregistrer l’écran de votre ordinateur pour réaliser une présentation, une démonstration ou tout simplement pour partager une vidéo avec vos amis ? Il existe de nombreuses applications d’enregistrement d’écran, mais la plupart nécessitent une installation ou imposent des limites ou des filigranes. Heureusement, il existe une solution en ligne qui vous permet d’enregistrer votre écran gratuitement et sans limites : SnipClip. Pour en savoir plus sur cette application web et son fonctionnement, nous vous invitons à lire la suite de cet article.
SnipClip, le meilleur enregistreur d’écran en ligne
SnipClip est une application Web qui vous permet d’enregistrer l’écran de votre ordinateur directement depuis votre navigateur web (Chrome, Firefox, Edge, Safari, etc.). Il n’est pas nécessaire d’installer un quelconque programme, vous pouvez accéder à SnipClip à partir de n’importe quel ordinateur connecté à Internet, qu’il soit sous Windows 11/10, macOS ou Linux.
L’application est entièrement gratuite, sans publicité, sans limitation d’enregistrement et sans filigrane. En d’autres termes, vous pouvez enregistrer autant de vidéos que vous le souhaitez sans aucune interruption.
SnipClip offre trois modes d’enregistrement : vous pouvez enregistrer l’écran seul, l’écran et votre webcam, ou simplement votre webcam. Cela vous permet de personnaliser l’enregistrement vidéo en fonction de vos besoins. De plus, vous pouvez également choisir d’enregistrer votre écran avec le son ou non.
Les vidéos enregistrées avec SnipClip sont générées au format WebM, qui est un format ouvert et largement supporté par les navigateurs. Toutefois, si vous avez besoin de convertir les fichiers en un autre format, SnipClip met à disposition un convertisseur en ligne pour convertir les fichiers WebM en MP4.
Enfin, en plus de son interface simple et intuitive, notez que SnipClip propose également des raccourcis clavier pour une utilisation encore plus rapide et efficace. Voici quelques exemples de raccourcis disponibles :
- s : Source de l’écran
- x : Source écran + webcam
- c : Source de la webcam
- , : Préférences de l’enregistreur
- Maj + R : Démarrer l’enregistrement
- Maj + P : Pause de l’enregistrement
- Maj + E : Reprendre l’enregistrement
- Maj + S : Arrêter l’enregistrement
- Maj + D : Télécharger l’enregistrement
- Maj + N : Nouvel enregistrement
- Maj + ? : Ouvrir l’aide sur les raccourcis clavier
Comment utiliser SnipClip ?
1. Rendez-vous sur le site de SnipClip.
2. Depuis la page d’accueil du site, sélectionnez le mode d’enregistrement que vous souhaitez :
- Écran (Screen)
- Écran + webcam (Screen + Camera)
- Webcam (Camera)
3. Ensuite, cliquez sur « Select screen » pour choisir ce que vous voulez enregistrer : un onglet, une fenêtre ou tout l’écran.
4. Cliquez ensuite sur « Partager », puis accordez les autorisations nécessaires au bon fonctionnement de l’application Web.
5. De plus, si vous cliquez sur les trois points verticaux, vous trouverez trois options :
- Record Audio : permet d’enregistrer l’audio en plus de la vidéo.
- Countdown Timer : activer le compte à rebours avant l’enregistrement de la vidéo (3 secondes).
- High Resolution : enregistrer l’écran en vidéo en haute définition.
6. Enfin, pour lancer l’enregistrement, cliquez sur le bouton « Record » (la pastille rouge) ou utilisez le raccourci clavier Maj + R.
7. Lorsque vous avez terminé, cliquez une nouvelle fois sur le bouton « Record » pour arrêter l’enregistrement ou utiliser le raccourci clavier Maj + S.
8. Vous pourrez alors prévisualiser votre enregistrement et le télécharger au format WebM en cliquant sur le bouton « Download recording ».
✅ Félicitations, vous savez maintenant comment filmer/enregistrer l’écran avec son de votre ordinateur avec SnipClip.
Ce qu’il faut retenir
SnipClip est l’outil idéal pour tous ceux qui cherchent à enregistrer leur écran de manière simple et efficace. Il est gratuit, sans publicité, sans limitation d’enregistrement, et vous permet de choisir entre plusieurs modes d’enregistrement. Alors n’hésitez plus et essayez-le dès maintenant !