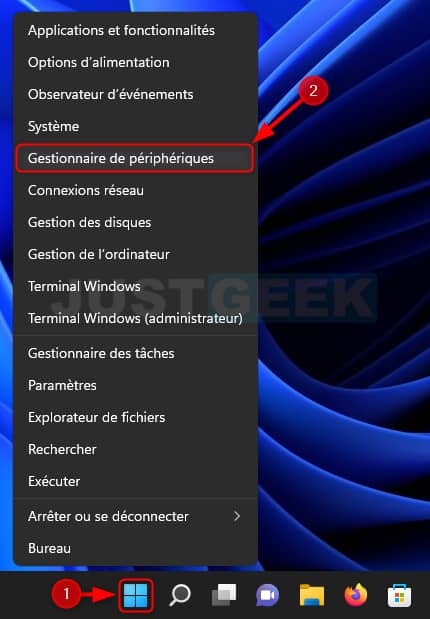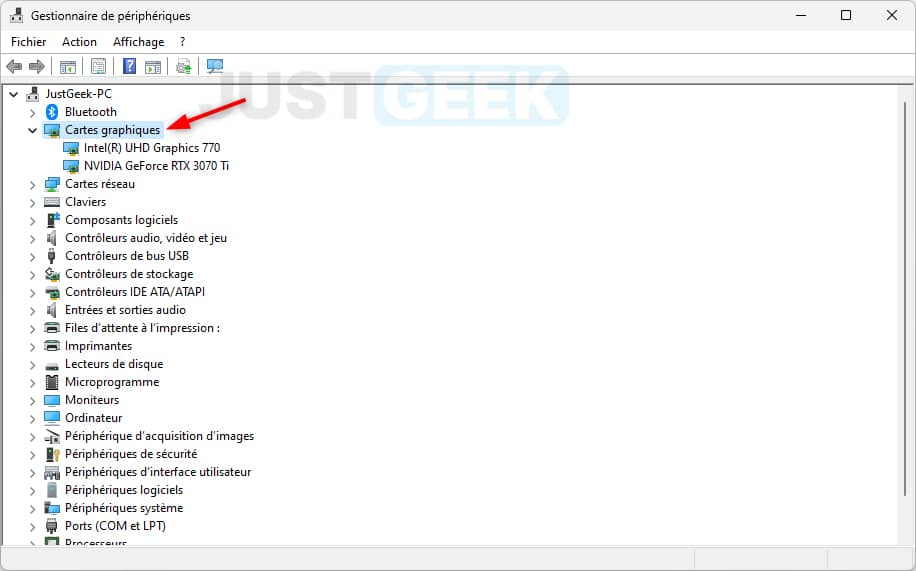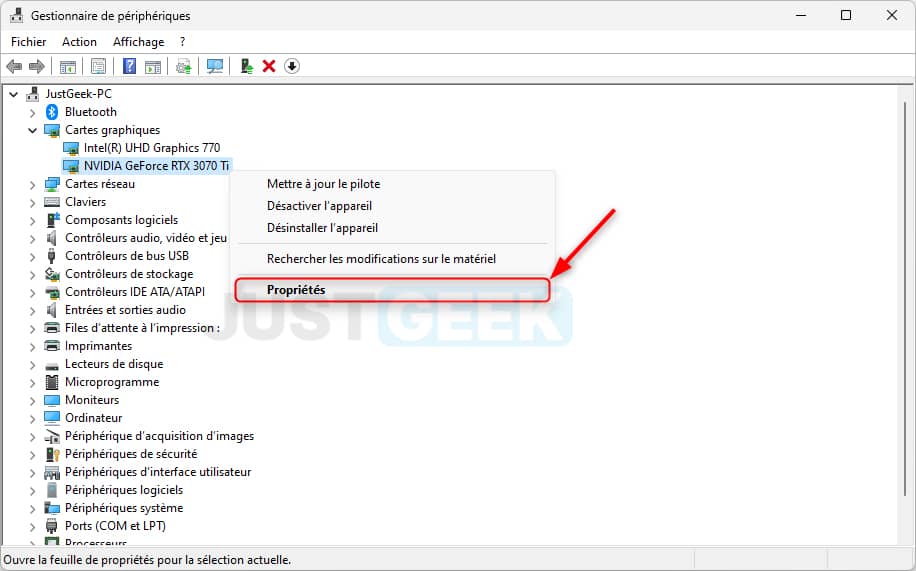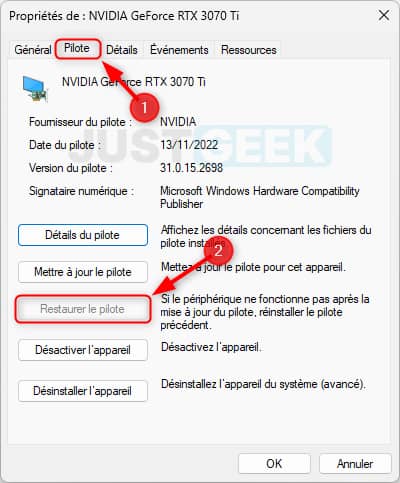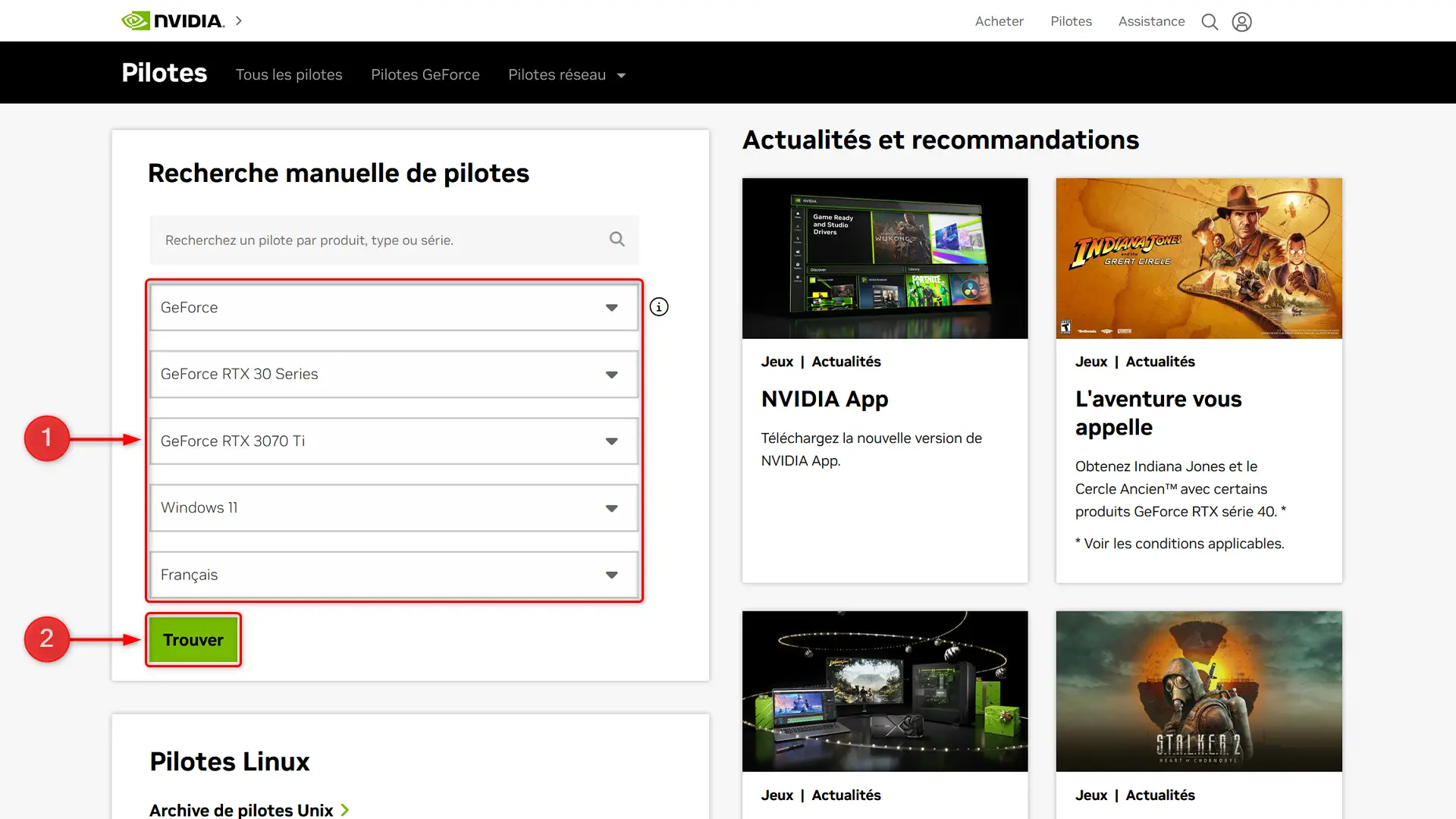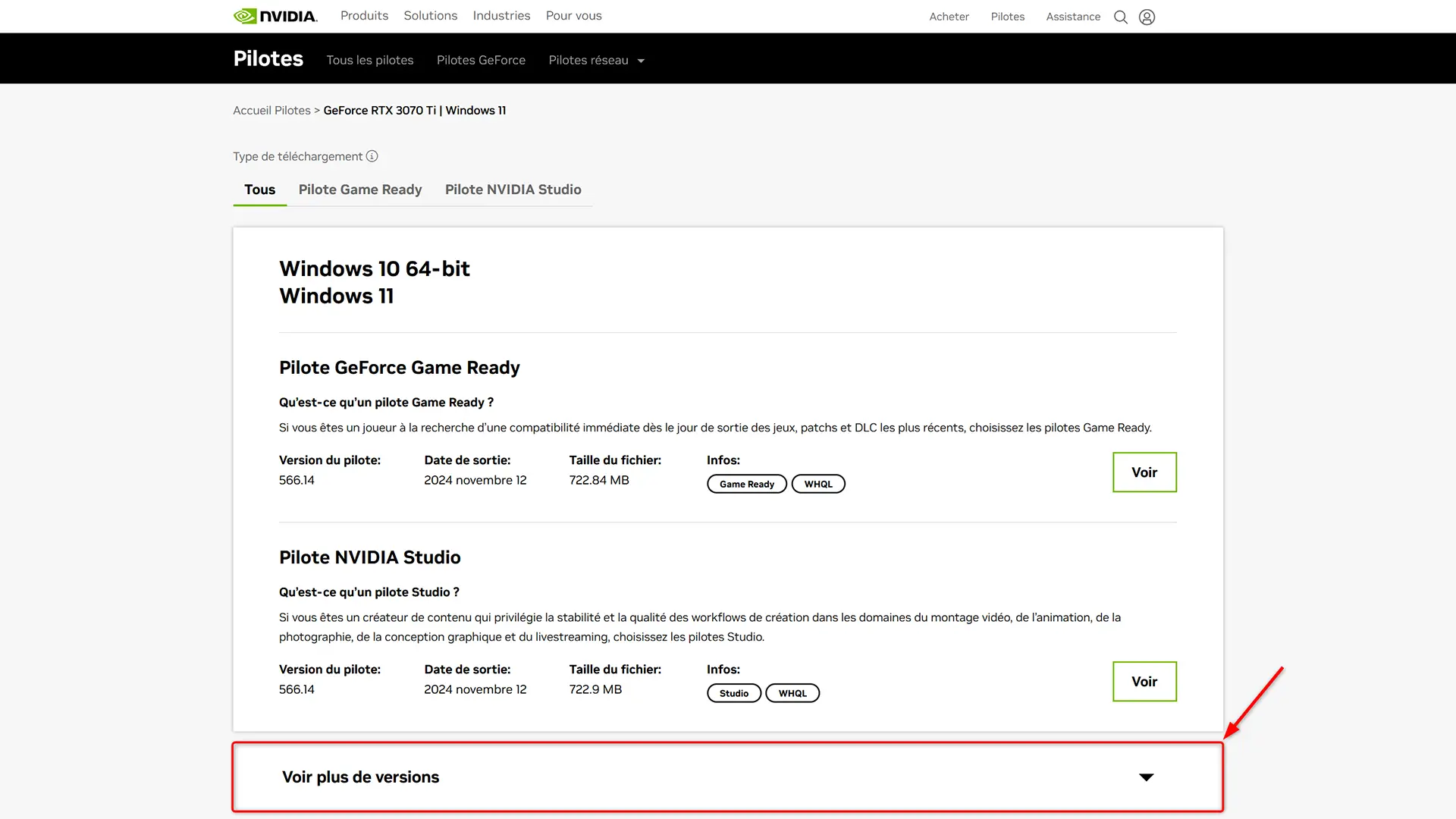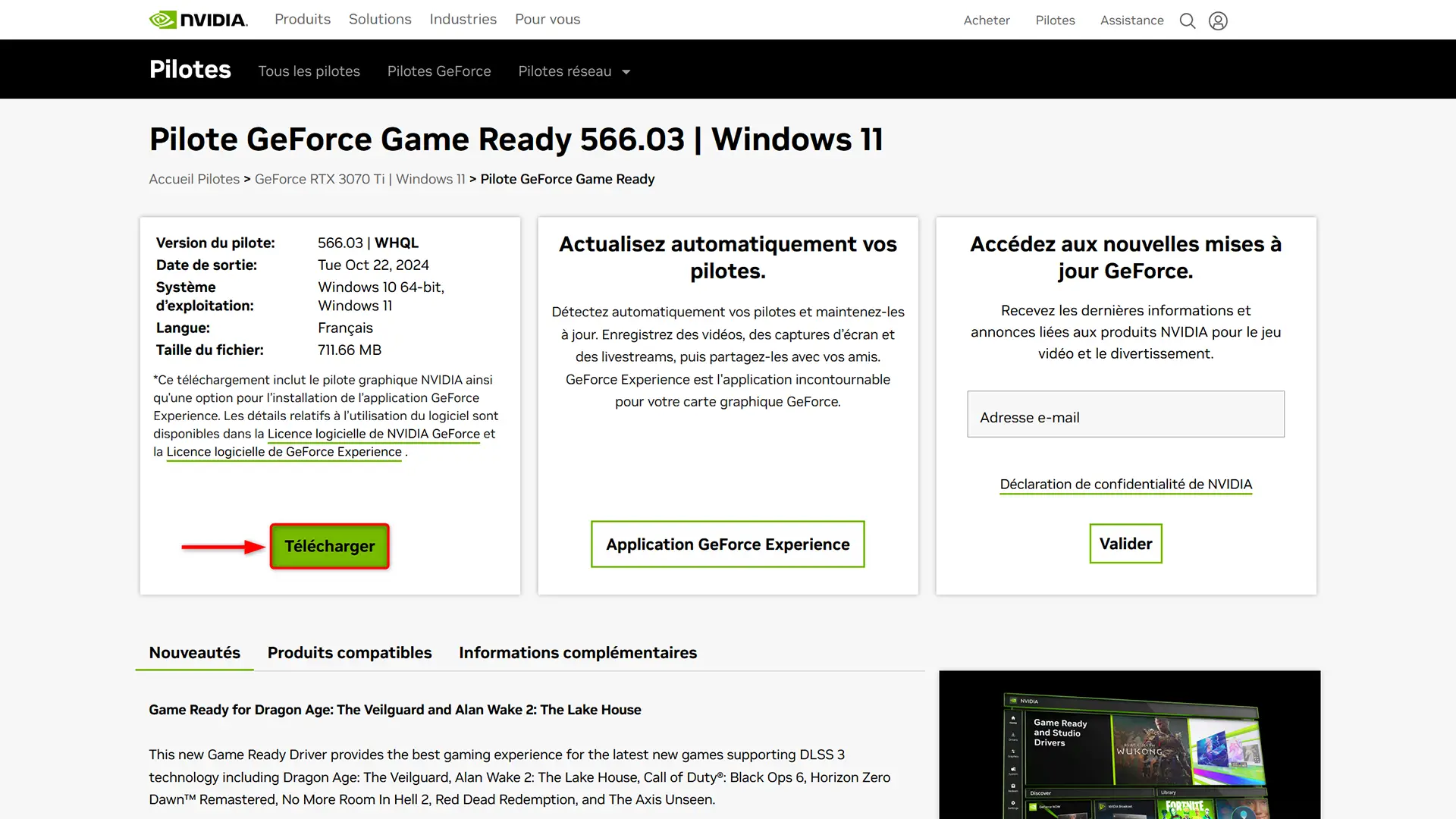Vous rencontrez des problèmes avec la dernière mise à jour des pilotes graphiques ? Chute de FPS, bug d’affichage, plantage à répétition ou autres problèmes d’instabilité ? Dans ce tutoriel, nous allons voir ensemble comment restaurer les anciens pilotes graphiques NVIDIA sur Windows 11. Suivez le guide !
Pourquoi les mises à jour des pilotes graphiques sont importantes ?
Les mises à jour des pilotes graphiques sont très importantes pour deux raisons. Premièrement, elles peuvent améliorer les performances de votre ordinateur dans les derniers jeux vidéo du moment, mais aussi dans les logiciels qui exploitent la carte graphique (GPU). Deuxièmement, elles peuvent corriger les bugs et apporter des fonctionnalités supplémentaires.
Les améliorations des performances varient selon le jeu ou l’application que vous utilisez. Toutefois, en règle générale, les mises à jour des pilotes graphiques rendent vos jeux plus beaux et surtout plus fluides. Si vous êtes un joueur compétitif, même une petite augmentation des FPS (images par seconde) peut faire une grande différence. En revanche, pour les jeux et les applications moins exigeants, les avantages ne seront peut-être pas aussi perceptibles, mais ils seront tout de même présents.
De plus, les bugs sont souvent corrigés lors des mises à jour des pilotes graphiques. Si vous avez rencontré des plantages ou d’autres comportements étranges avec certains programmes ou jeux, la mise à jour de vos pilotes graphiques peut résoudre ces problèmes. Les nouvelles versions des pilotes ont également tendance à être plus compatibles avec les nouveaux logiciels et matériels, c’est donc une bonne idée de les mettre à jour lorsque c’est possible.
Néanmoins, il arrive parfois que les mises à jour des pilotes graphiques soient poussées un peu trop précipitamment. Par conséquent, ils peuvent aussi créer plus de problèmes qu’autre chose : chute de FPS, bug d’affichage, etc. Si vous rencontrez l’un de ces problèmes, vous pouvez toujours restaurer le pilote graphique vers une ancienne version jusqu’à ce que la situation se stabilise. Pour ce faire, nous vous invitons à suivre l’une des deux méthodes décrites ci-dessous.
Restaurer les anciens pilotes graphiques NVIDIA sur Windows 11
Méthode n°1 : restaurer la version précédente du pilote graphique via le Gestionnaire des périphériques
Pour restaurer la version précédente du pilote graphique, vous pouvez utiliser le Gestionnaire de périphériques. Voici comment procéder.
- Ouvrez le Gestionnaire de périphériques. Pour ce faire, faites un clic droit sur le menu Démarrer de Windows 11, puis sélectionnez Gestionnaire de périphériques dans le menu contextuel qui s’affiche.
- Une fois ouvert, effectuez un double-clic sur « Cartes graphiques » pour dérouler la section.
- Faites ensuite un clic droit sur le pilote graphique NVIDIA, puis sélectionnez « Propriétés ».
- Dans la nouvelle fenêtre qui s’affiche, cliquez sur l’onglet « Pilote », puis sur le bouton « Restaurer le pilote », puis suivez les indications indiquées à l’écran.
Note : si le bouton est grisé, cela signifie simplement que la version précédente du pilote n’est pas disponible sur le système ou que la dernière mise à jour que vous avez effectuée était majeure. Dans ce cas, utilisez la méthode n°2 décrite ci-dessous.
✅ Félicitations, vous venez de restaurer le pilote graphique NVIDIA à l’aide du Gestionnaire de périphériques sur Windows 11.
Méthode n°2 : téléchargez un ancien pilote graphique via le site NVIDIA
Dans le cas où vous ne pouvez pas restaurer le pilote graphique depuis le Gestionnaire de périphériques, vous devez désinstaller le pilote graphique actuel. Ensuite, téléchargez et installez la version du pilote graphique souhaité à partir du site web officiel de NVIDIA. Pour ce faire, suivez attentivement les quelques étapes ci-dessous :
- Rendez-vous sur le site https://www.nvidia.com/fr-fr/drivers/
- Une fois sur la page, renseignez le modèle de votre carte graphique, votre système d’exploitation et votre langue, puis cliquez sur « Trouver ».
- Pour afficher les précédentes versions des pilotes graphiques, cliquez sur « Voir plus de versions ».
- Le site vous dressera alors la liste des pilotes disponibles par date de sortie. Cliquez sur « Voir » sur celui qui vous intéresse.
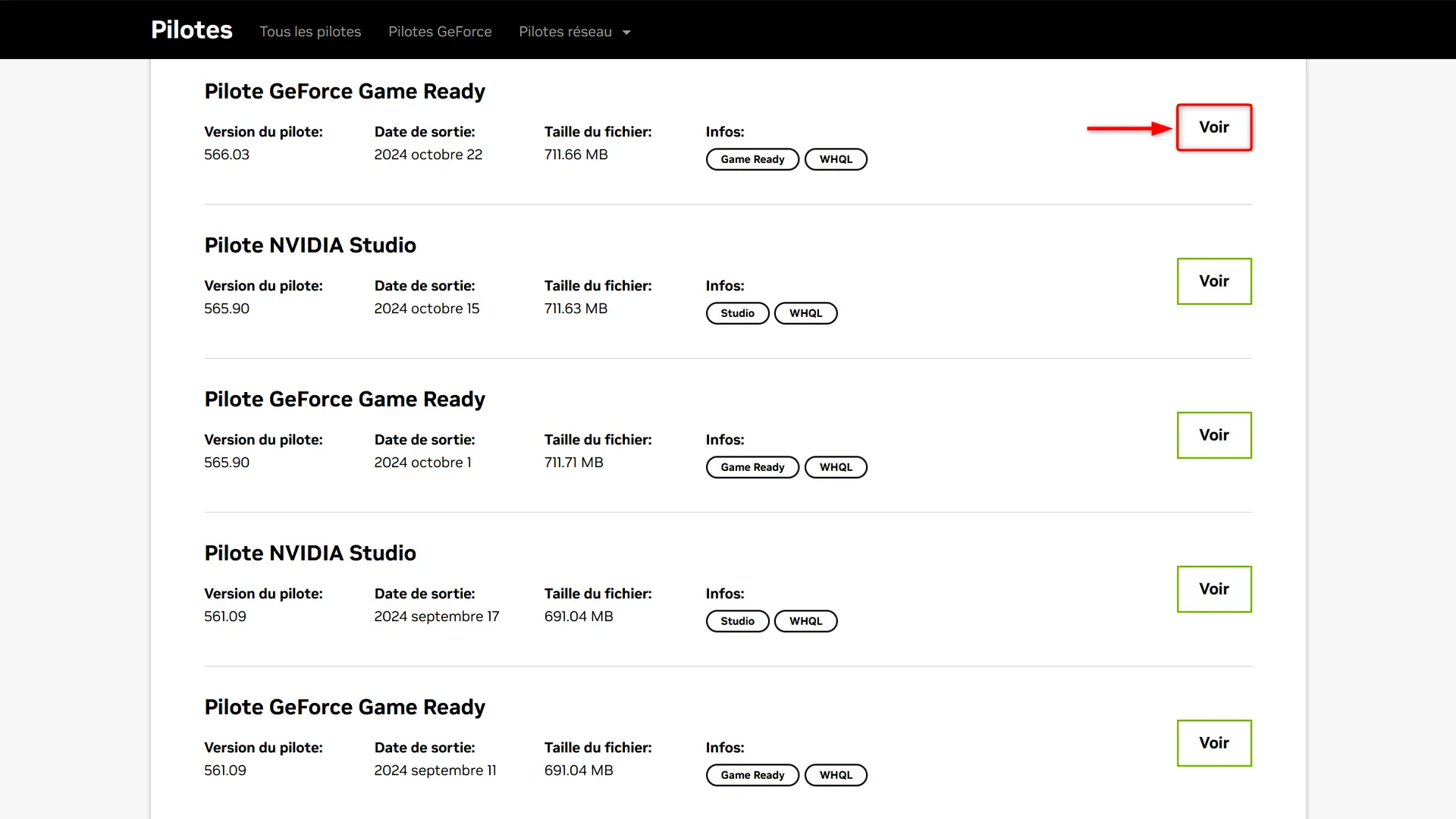
- Enfin, cliquez sur le bouton « Télécharger » pour lancer le téléchargement du pilote graphique NVIDIA.
- Une fois téléchargé, procédez à son installation, puis redémarrez votre ordinateur pour que les modifications prennent effet.
✅ Voilà, vous savez maintenant comment télécharger un ancien pilote NVIDIA sur votre PC Windows 11.