Il existe de nombreux programmes vous permettant de sauvegarder vos fichiers de manière fiable et sécurisée. En revanche, quand il s’agit de trouver un logiciel efficace, mais surtout intuitif, pour sauvegarder, synchroniser et sécuriser ses données, la liste des candidats se réduit… Et si en plus de tout cela, ce logiciel doit être gratuit et simple à installer, autant rechercher une aiguille dans une botte de foin. Sauf que cette aiguille, nous l’avons trouvée, et elle se nomme Toucan ! Il s’agit d’un logiciel gratuit qui permet de synchroniser et sauvegarder les données de votre ordinateur, mais aussi de chiffrer vos sauvegardes.
Toucan, un outil gratuit de sauvegarde et de chiffrement
Toucan est une de ces petites pépites qui nous font dire lorsqu’on les découvre : « Mais pourquoi je ne l’ai pas découvert plus tôt ! ». En effet, outre la capacité de ce logiciel à s’exécuter sur toutes les versions de Windows depuis XP jusqu’à Windows 11, il est également open source (sous licence libre GPL). L’un des gros points forts de Toucan, c’est aussi son expérience utilisateur. Le logiciel est suffisamment complet pour répondre à tous les besoins, sans pour autant noyer les néophytes dans une surabondance d’options.
Toucan ne nécessite aucune installation et ne vient pas polluer le registre de votre ordinateur. Il se contente de créer un dossier avec les quelques fichiers utiles à son fonctionnement. Ce qui lui permet d’être lancé depuis une clé USB par exemple.
Si, auparavant, vous utilisiez deux, voire trois outils différents pour sauvegarder, synchroniser et chiffrer vos données, avec Toucan, vous pouvez désormais effectuer ces trois étapes depuis un seul et même logiciel. Bien sûr, vous pouvez aussi créer des copies de sauvegarde complètes ou incrémentielles et les compresser aux formats ZIP, 7ZIP ou GZIP (tout en ayant la possibilité de régler le taux de compression).
De plus, Toucan utilise les sommes de contrôle MD5 pour vérifier l’intégrité et la correspondance des fichiers synchronisés. Le chiffrement des données se fait à l’aide du protocole de chiffrement AES-256 qui rend vos données inviolables et protégées par un mot de passe que vous aurez préalablement défini.
Une partie réservée aux plus expérimentés permet, grâce à la saisie en ligne de commande, de créer des fichiers batch pour des tâches récurrentes.
Concernant la synchronisation, cinq modes sont présents : copie, miroir, égaliser, déplacer et nettoyer, avec pour chacun d’eux, la possibilité d’être combiné à diverses vérifications (taille de fichier, date de modification, etc.).
Comment synchroniser vos données avec Toucan ?
La synchronisation des données est le processus qui consiste à maintenir la cohérence des données dans deux emplacements. Lorsque les données sont synchronisées, cela signifie que les modifications apportées aux données dans un emplacement sont reflétées dans l’autre emplacement. La synchronisation de vos données peut être utile si vous souhaitez créer une sauvegarde à l’identique d’un répertoire source vers un répertoire de destination. Pour synchroniser vos données avec le logiciel Toucan, procédez comme suit :
- Commencez par lancer le logiciel Toucan. Pour ce faire, effectuez un double-clic sur le fichier Toucan.exe.
- Une fois le logiciel ouvert, rendez-vous dans l’onglet « Synchro » (pour Synchronisation).
- Pour ne pas avoir à sélectionner les répertoires source et destination à chaque démarrage du logiciel, créez une nouvelle tâche. Pour ce faire, cliquez sur le bouton vert « + ».
- Ensuite, donnez un nom à cette nouvelle tâche.
- Maintenant, sélectionnez le type de synchronisation que vous souhaitez réaliser :
- Copie : permet de copier tous les fichiers du répertoire source dans le répertoire de destination en fonction des vérifications de fichiers (ne supprime rien).
- Miroir : copie tous les fichiers du répertoire source dans le répertoire de destination et supprime tous les fichiers du répertoire de destination qui ne se trouvent pas dans le répertoire source.
- Égaliser : il s’agit d’une synchronisation bidirectionnelle. En d’autres termes, les fichiers les plus récents du répertoire source seront copiés dans le répertoire de destination et les fichiers les plus récents du répertoire de destination seront copiés dans le répertoire source. Cela garantit que les deux répertoires contiennent les fichiers les plus récents possibles.
- Déplacer : permet de copier tous les fichiers du répertoire source dans le répertoire de destination avant de les supprimer du répertoire source.
- Nettoyer : supprime les fichiers et dossiers du répertoire de destination qui ne se trouvent pas dans le répertoire source.
- Sélectionnez ensuite les types de vérifications des fichiers. Il s’agit des règles que le logiciel utilise pour déterminer si un fichier doit être copié ou non. Personnellement, je vous conseille de cocher les cases « Taille du fichier » et « Dernière modification ». Si vous ne cochez pas ces cases, le logiciel Toucan copiera à chaque fois l’intégralité des fichiers et ce même s’ils existent déjà.
- Enfin, sélectionnez le répertoire que vous souhaitez sauvegarder (source) et le répertoire de destination, celui dans lequel vous souhaitez sauvegarder les données. Pour ce faire, cliquez sur le bouton « Parcourir » (avec les 3 petits points horizontaux).
- Il ne vous reste plus qu’à exécuter la tâche de synchronisation pour sauvegarder vos données. Pour ce faire, cliquez sur le bouton « Exécuter ». Patientez ensuite jusqu’à la fin du processus.
✅ Voilà, vous savez maintenant comment synchroniser vos données avec le logiciel Toucan.
Comment sauvegarder vos données avec Toucan ?
La sauvegarde des données avec le logiciel Toucan permet de créer une archive de sauvegarde au format ZIP, 7-ZIP ou GZIP (au choix). Cette archive contiendra tous les fichiers et dossiers que vous sélectionnerez. Pour sauvegarder les données de votre PC avec Toucan, procédez comme suit :
- Lancez le logiciel Toucan.
- Une fois ouvert, rendez-vous dans l’onglet « Sauvegarde ».
- Pour ne pas avoir à sélectionner les répertoires source et destination à chaque démarrage du logiciel, créez une nouvelle tâche. Pour ce faire, cliquez sur le bouton vert « + ».
- Ensuite, donnez un nom à cette nouvelle tâche.
- Maintenant, sélectionnez le type de synchronisation que vous souhaitez réaliser :
- Complète : copie l’intégralité des fichiers sélectionnés vers l’emplacement spécifié.
- Mise à jour : copie uniquement les fichiers plus récents de votre liste de fichiers vers l’emplacement de sauvegarde.
- Différentiel : lors de sa première exécution, un fichier de base est créé dans l’emplacement de sauvegarde. Lors des exécutions suivantes, les fichiers de modifications sont sauvegardés dans des archives nommées avec la date et l’heure.
- Miroir : permet de copier à l’identique les fichiers sélectionnés dans le dossier de destination.
- Restaurer : permet de restaurer les fichiers d’une archive dans un dossier.
- Sélectionnez le format de fichier pour l’archive de sauvegarde : ZIP, 7ZIP ou GZIP.
- Sélectionnez également le niveau de compression de l’archive de sauvegarde. Vous pouvez choisir parmi 6 niveaux de compression différents : aucune compression, plus rapide, rapide, par défaut, maximum ou ultra. À noter que plus le niveau de compression est élevé, plus la sauvegarde sera longue. À vous de voir.
- Sélectionnez maintenant les fichiers/dossiers que vous souhaitez sauvegarder.
- Sélectionnez l’emplacement de sauvegarde.
- Enfin, cliquez sur le bouton « Exécuter » pour lancer le processus de sauvegarde.
✅ Voilà, vous savez maintenant comment faire une sauvegarde de votre PC avec le logiciel Toucan. Une fois la sauvegarde effectuée, notez que vous avez la possibilité de la chiffrer. Pour ce faire, rendez-vous dans l’onglet « Sécurité ».
Ce qu’il faut retenir
Vous l’aurez compris, Toucan est une solution de sauvegarde et de protection des données gratuite très intéressante. Avec la possibilité de l’installer sur un stockage USB, il permet d’avoir un outil fonctionnel pour le travail quotidien et la vie privée directement dans sa poche !
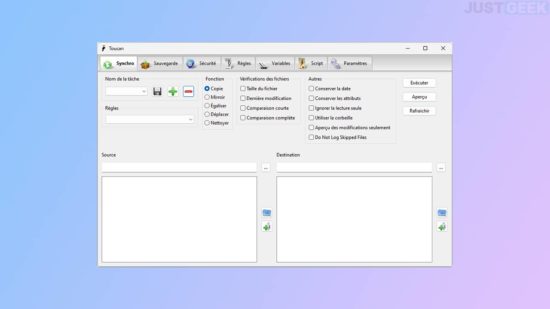
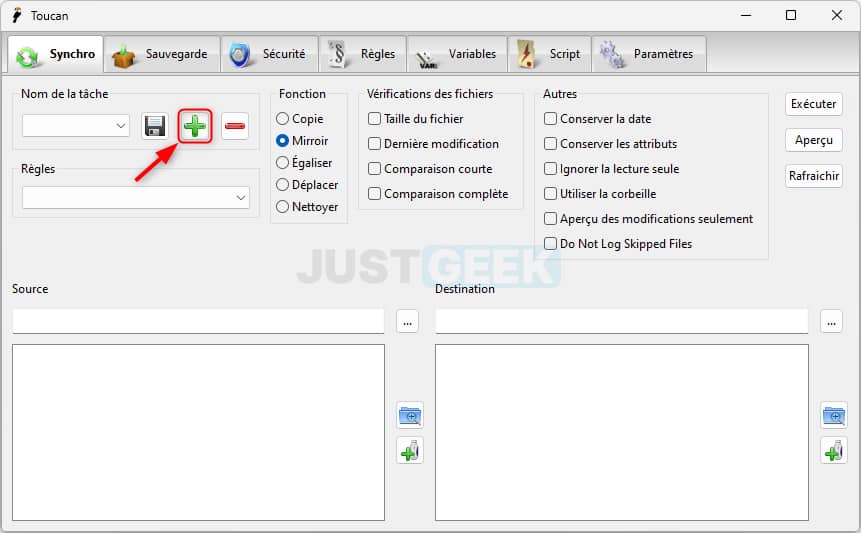
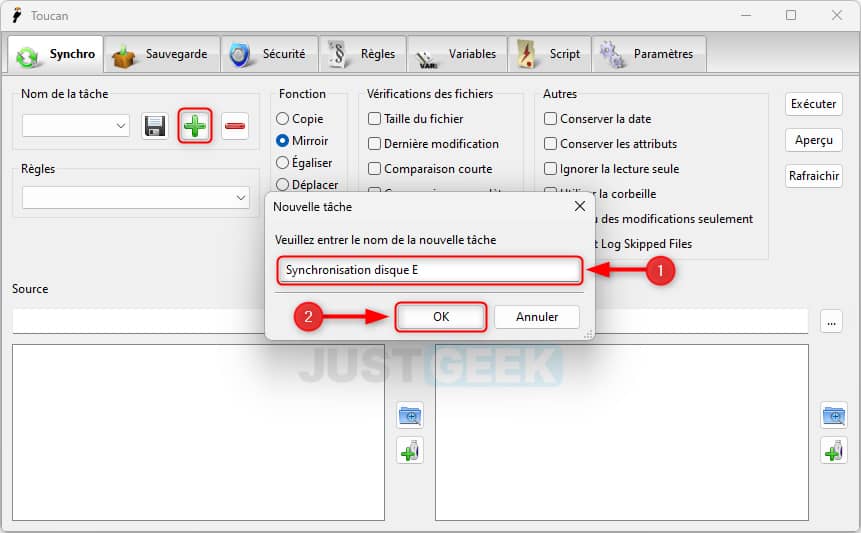
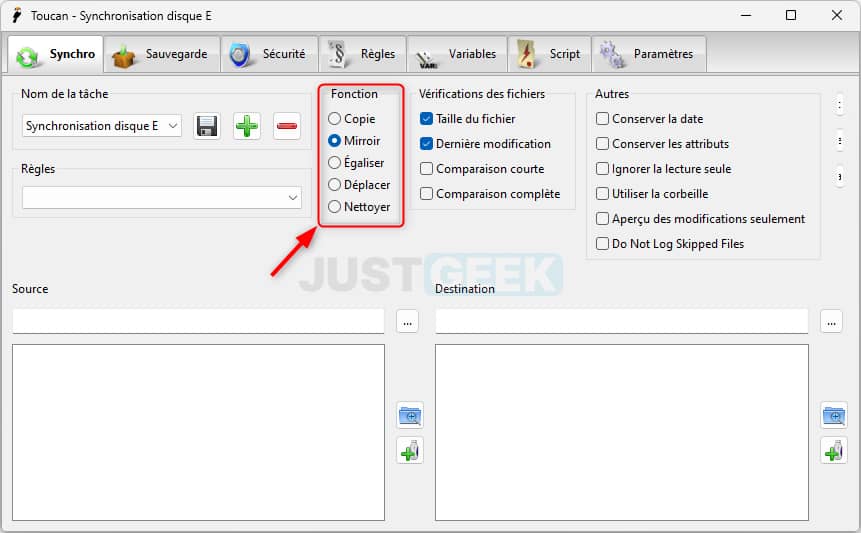
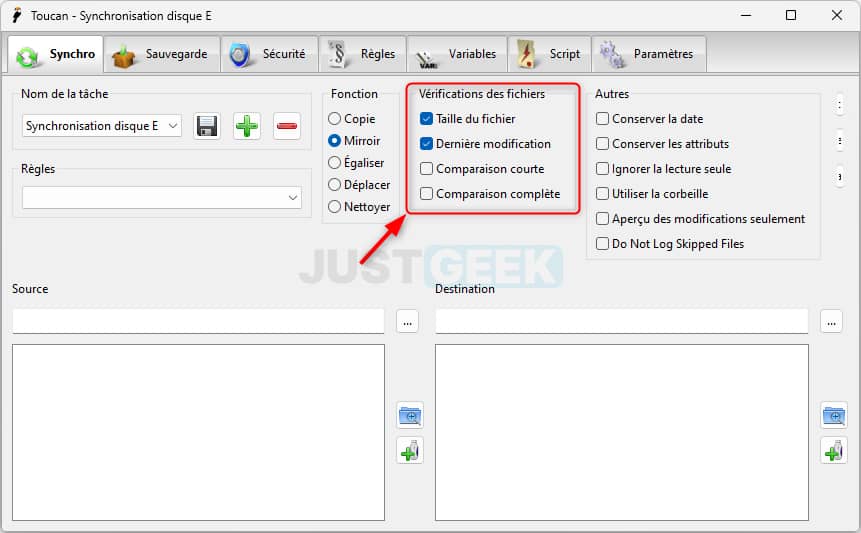
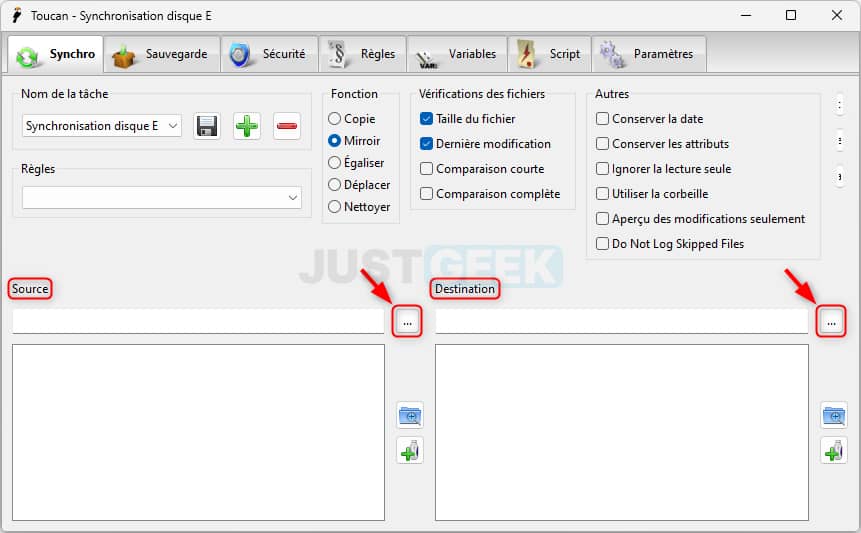
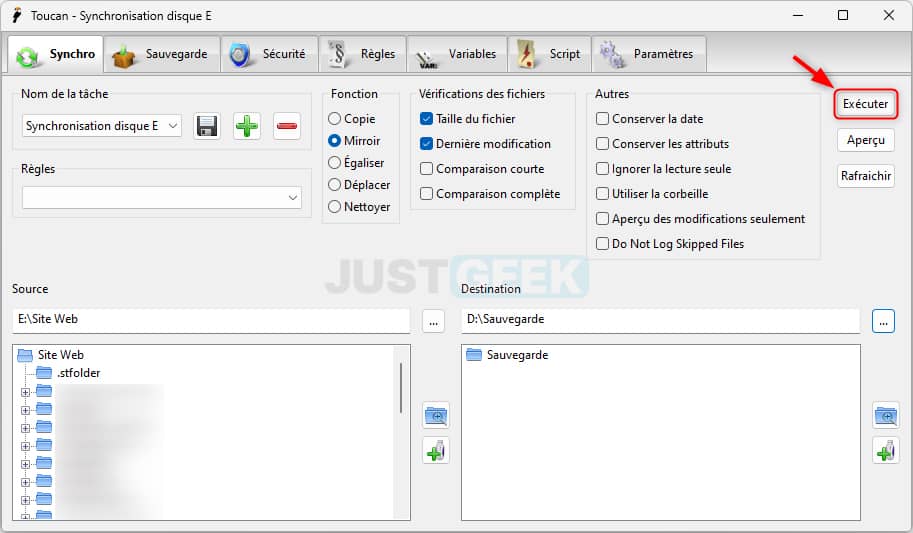
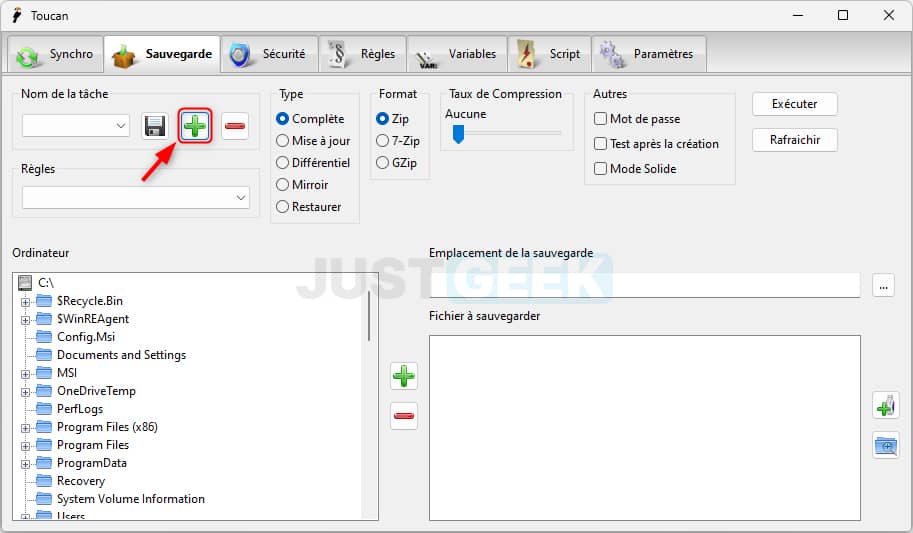
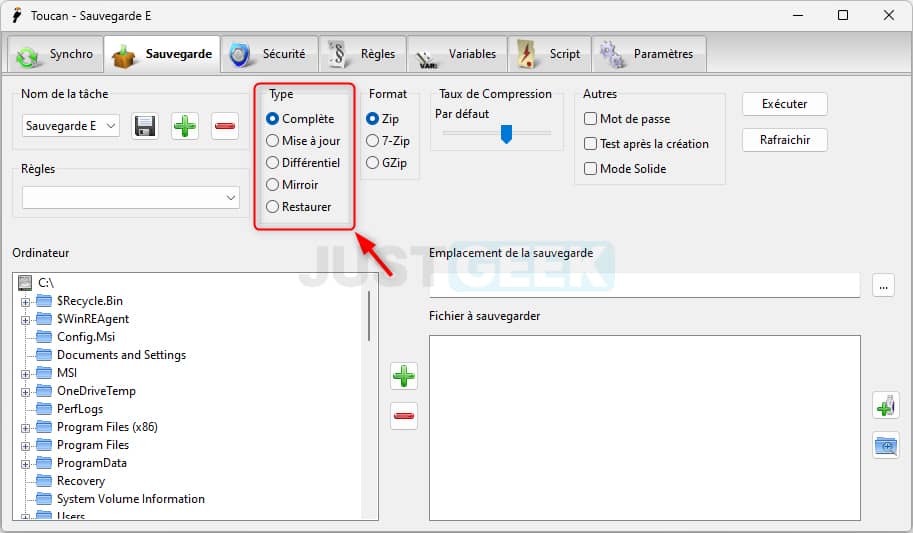
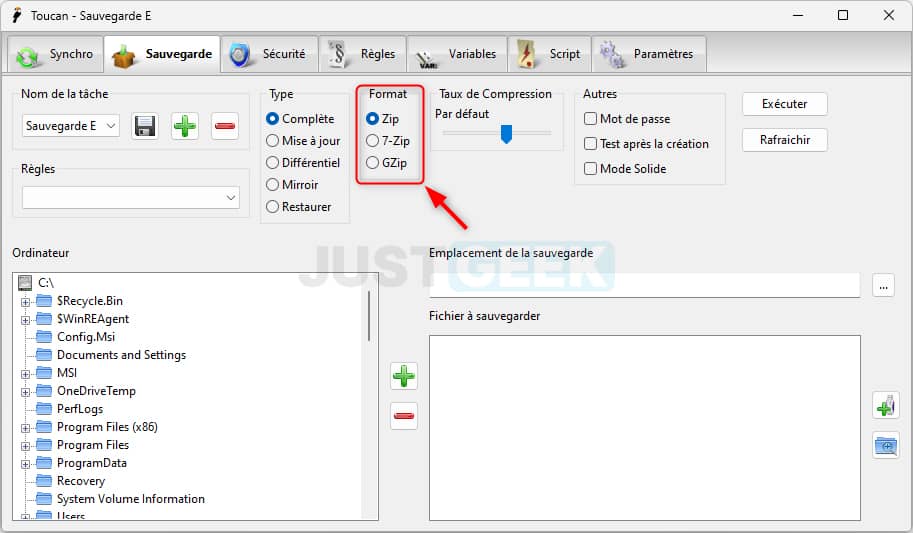
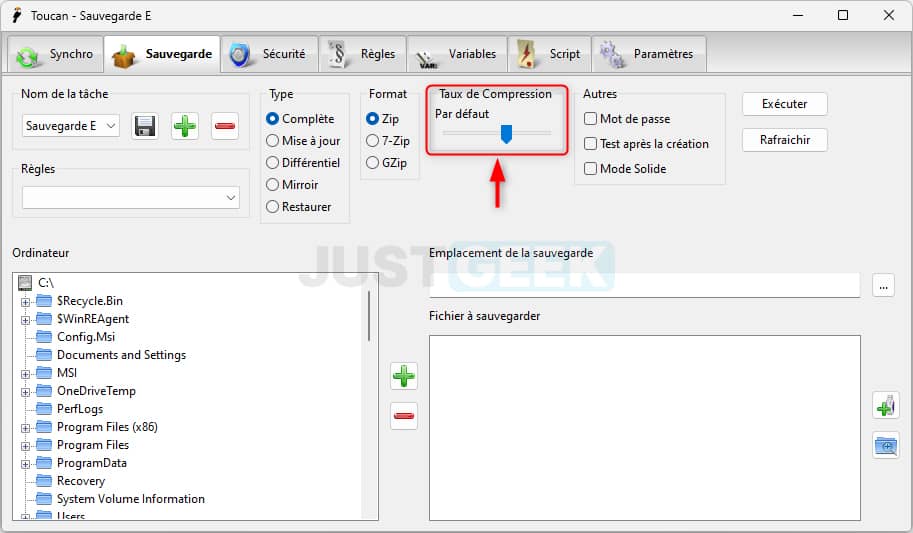
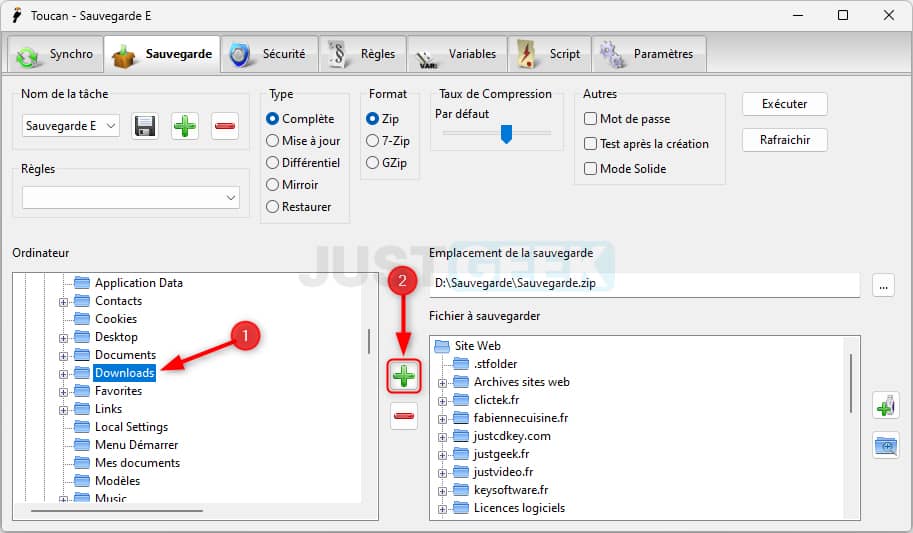
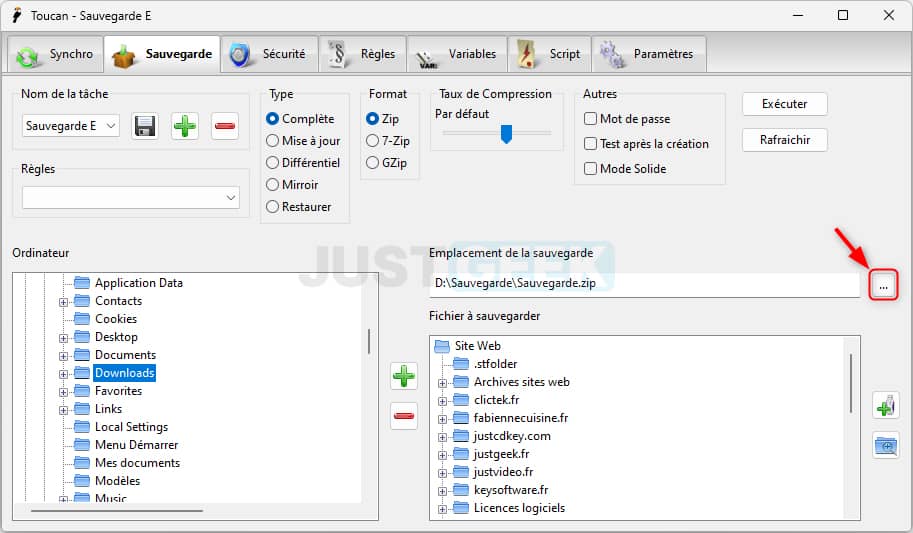
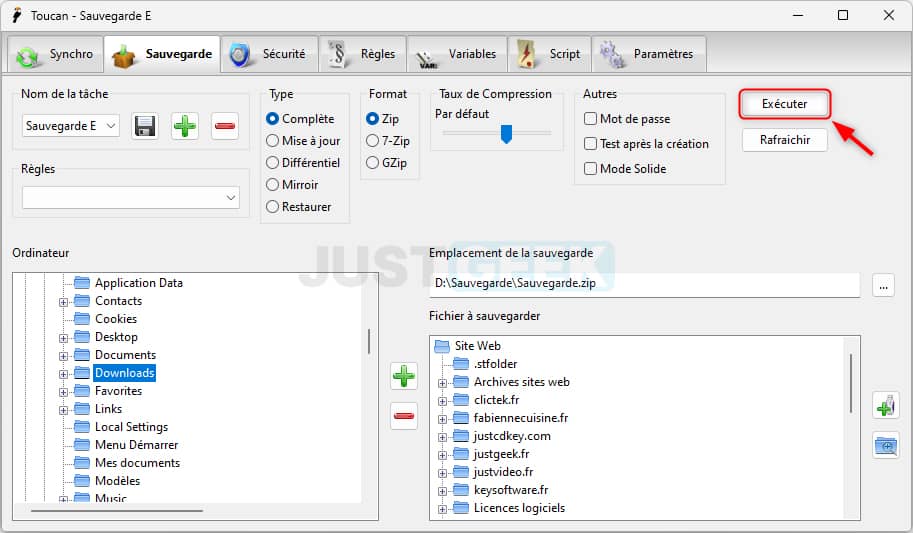





Merci pour tout ce travail de présentation.
Néanmoins je continuerai à utiliser celui que je pratique depuis disons 10 ans et qui est toujours bien vivant :
FreeFileSync: Open Source File Synchronization & Backup Software @ https://freefilesync.org/
Cordialement.
Avec plaisir 😎
Oui, FreeFileSync est très bon, nous l’avons déjà évoqué dans nos colonnes : https://www.justgeek.fr/freefilesync-sauvegarder-et-synchroniser-ses-fichiers-61833/