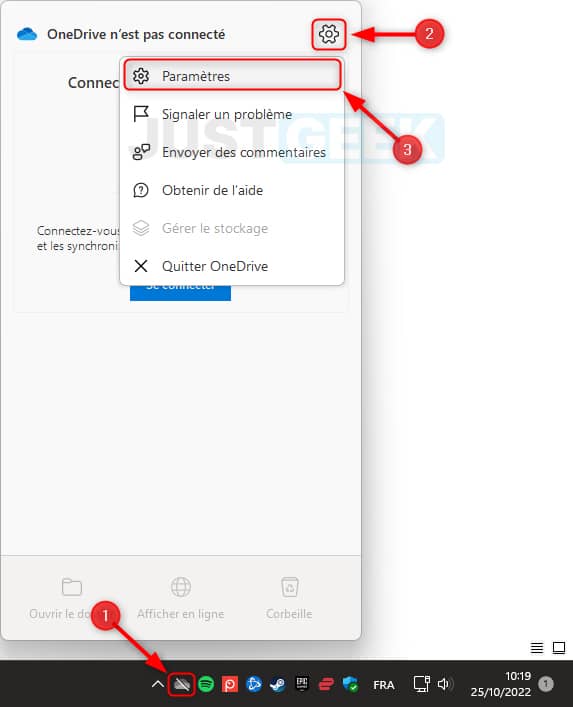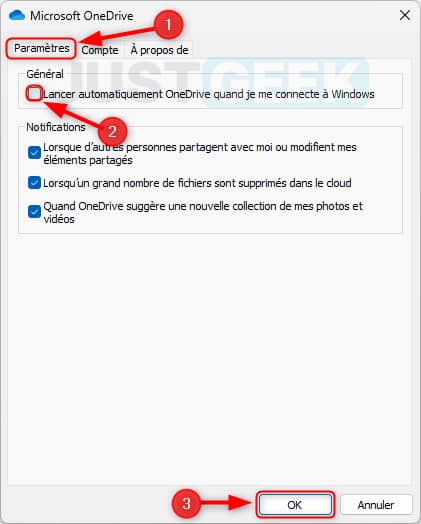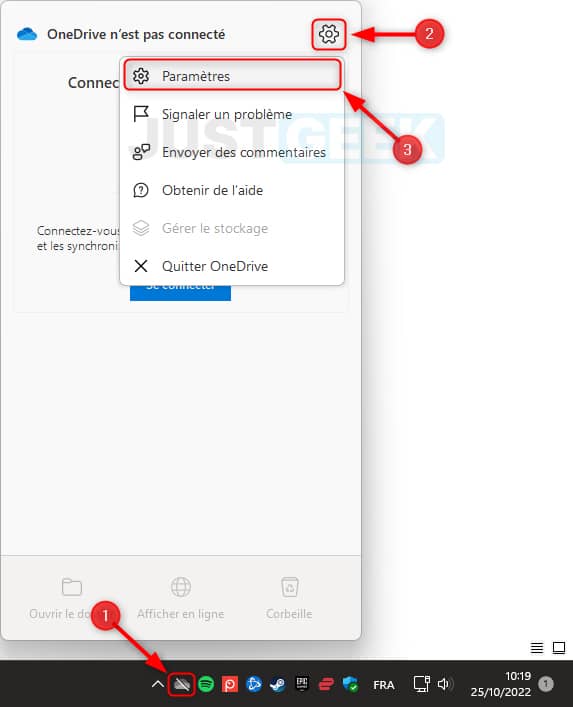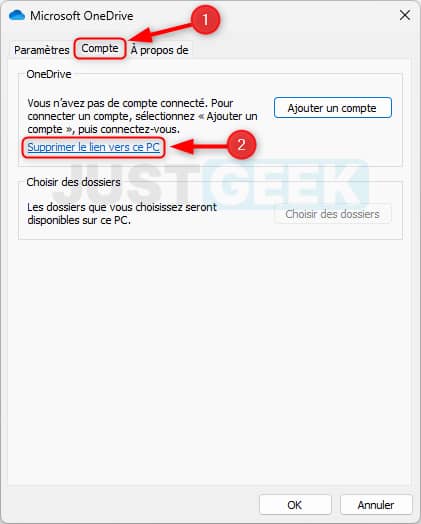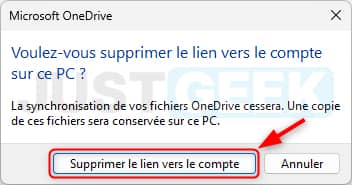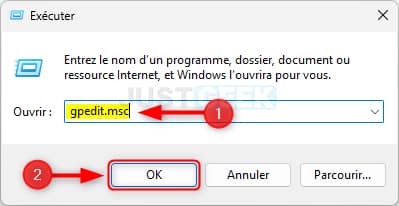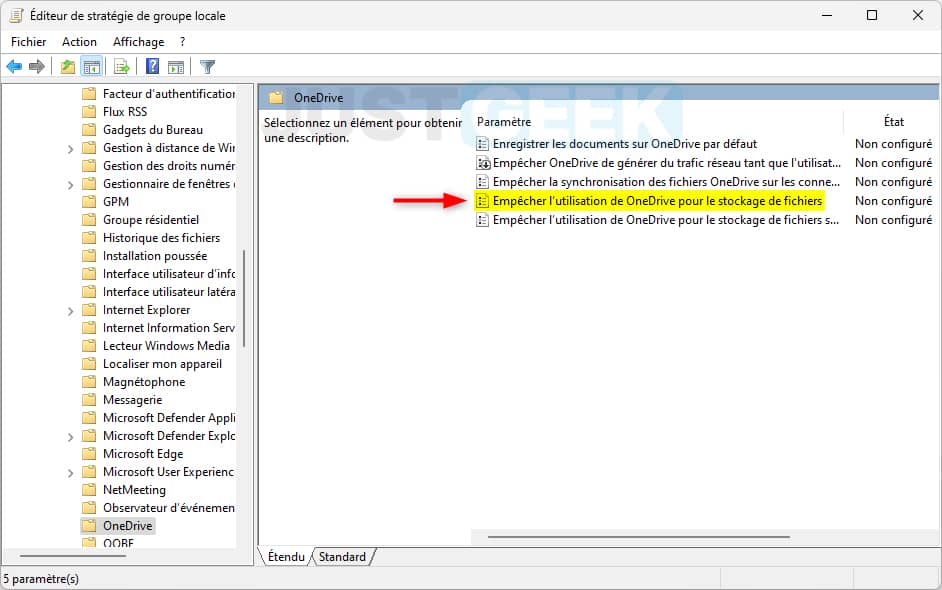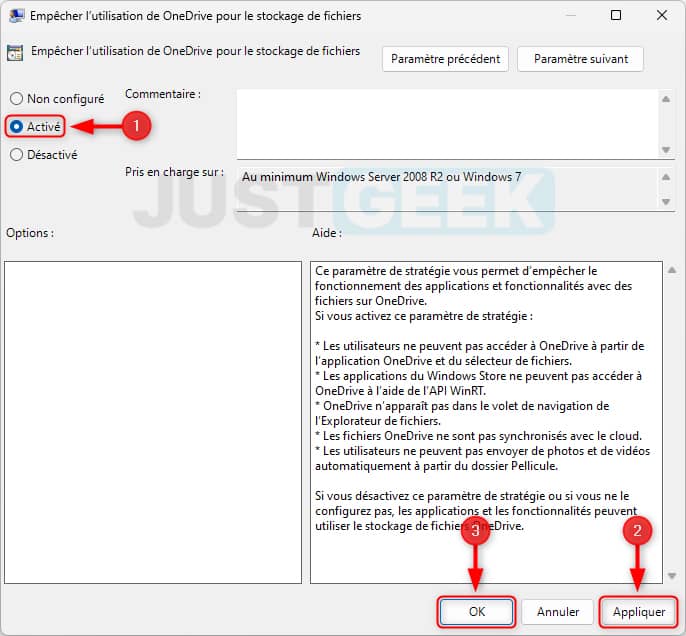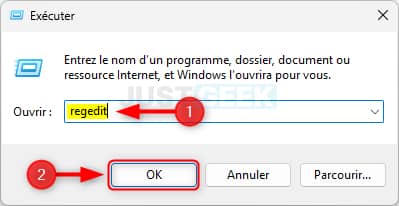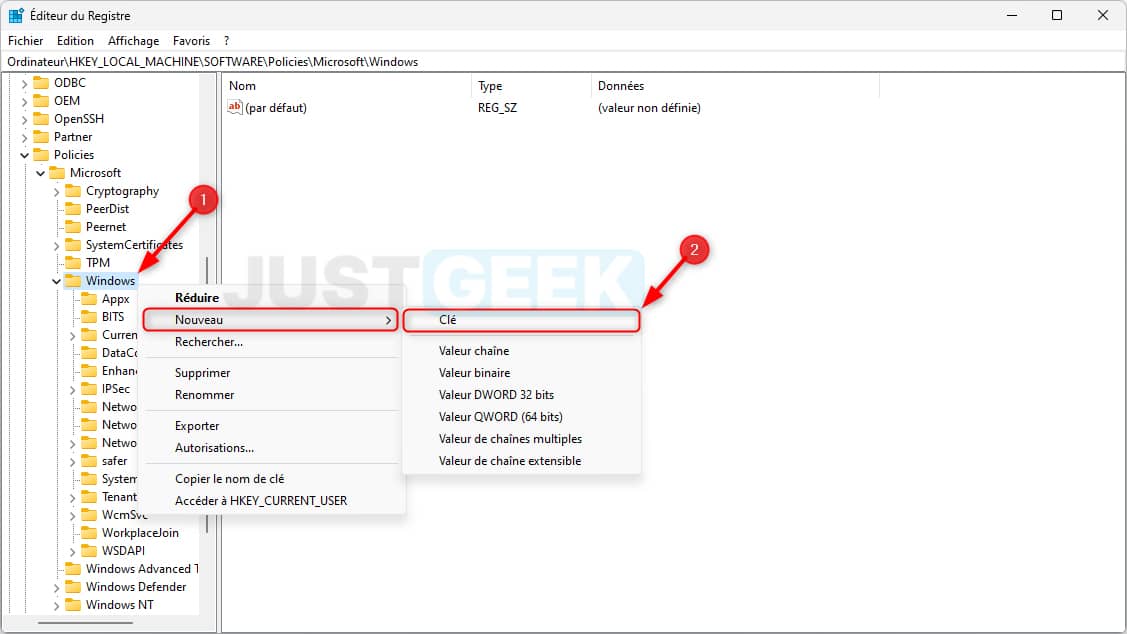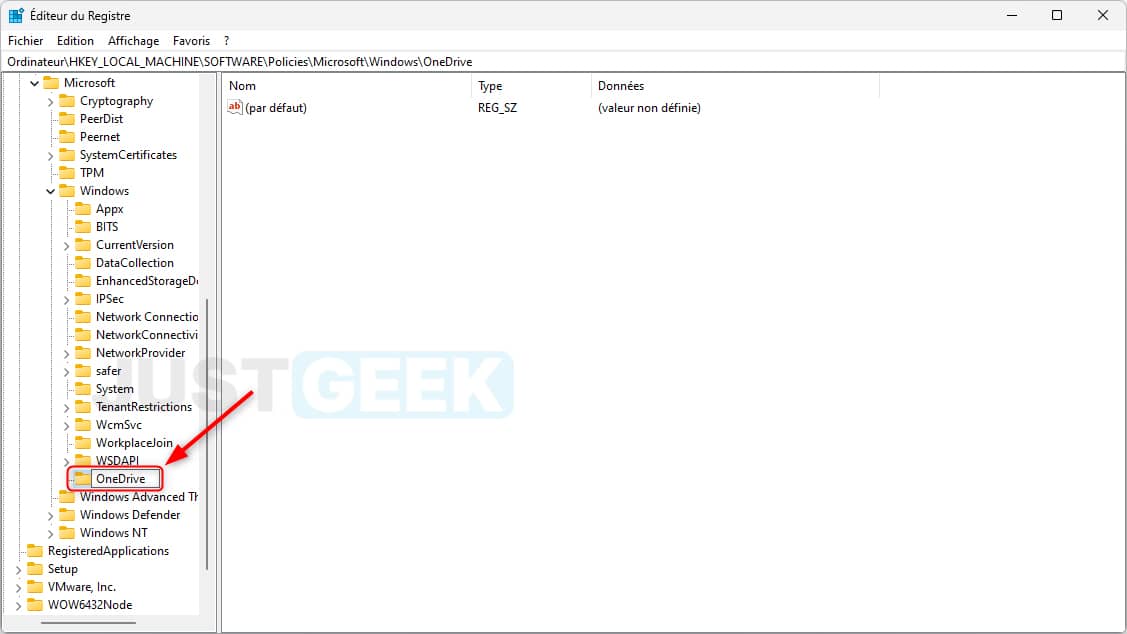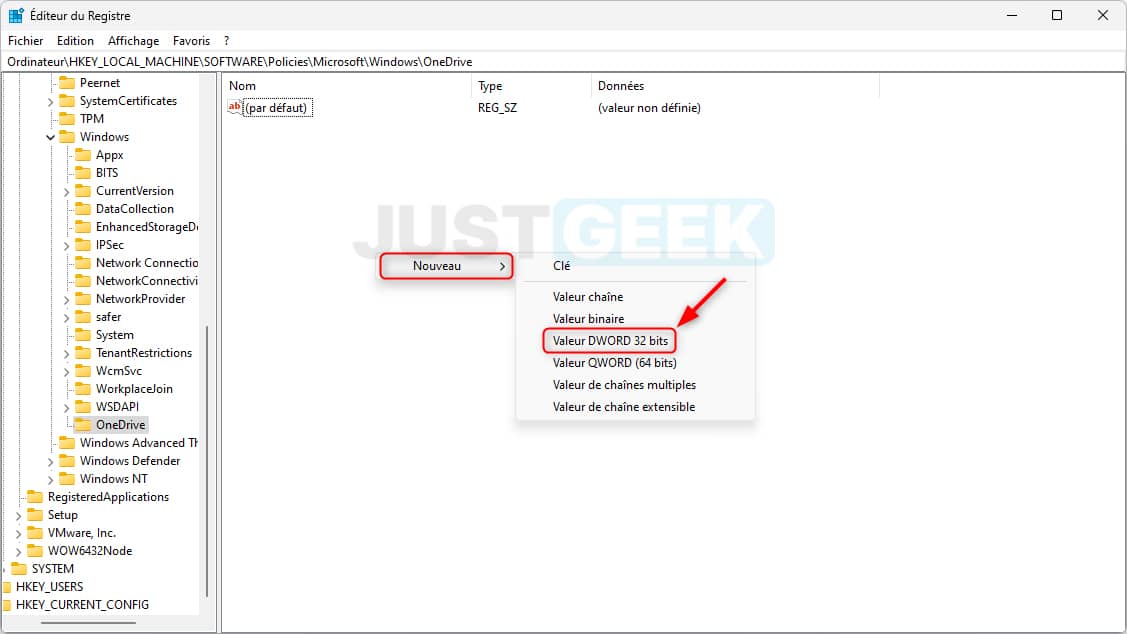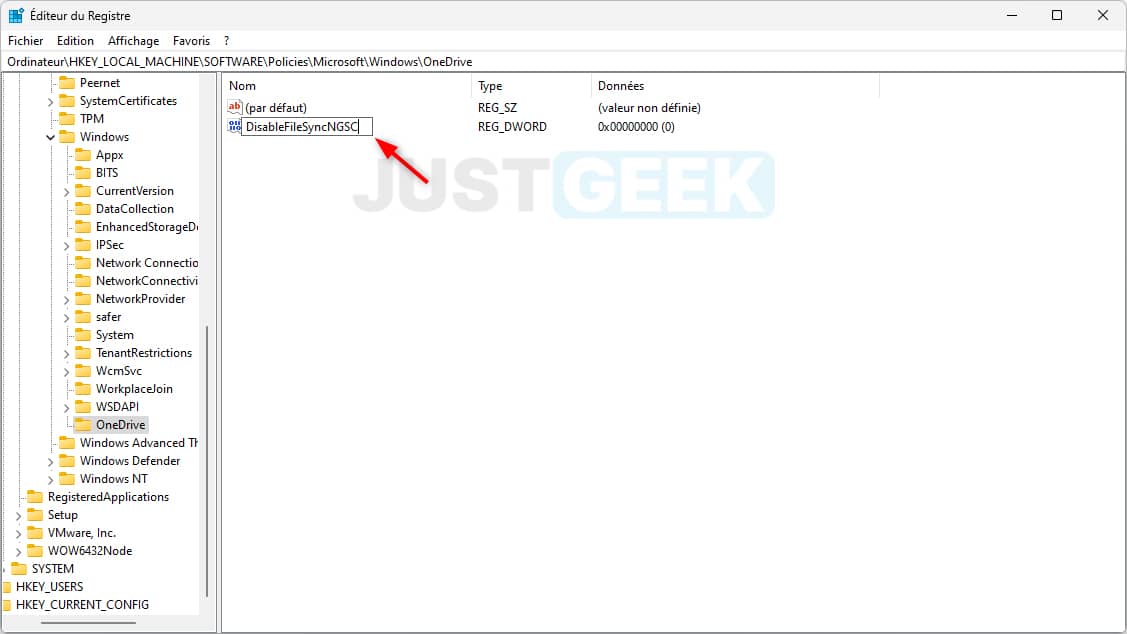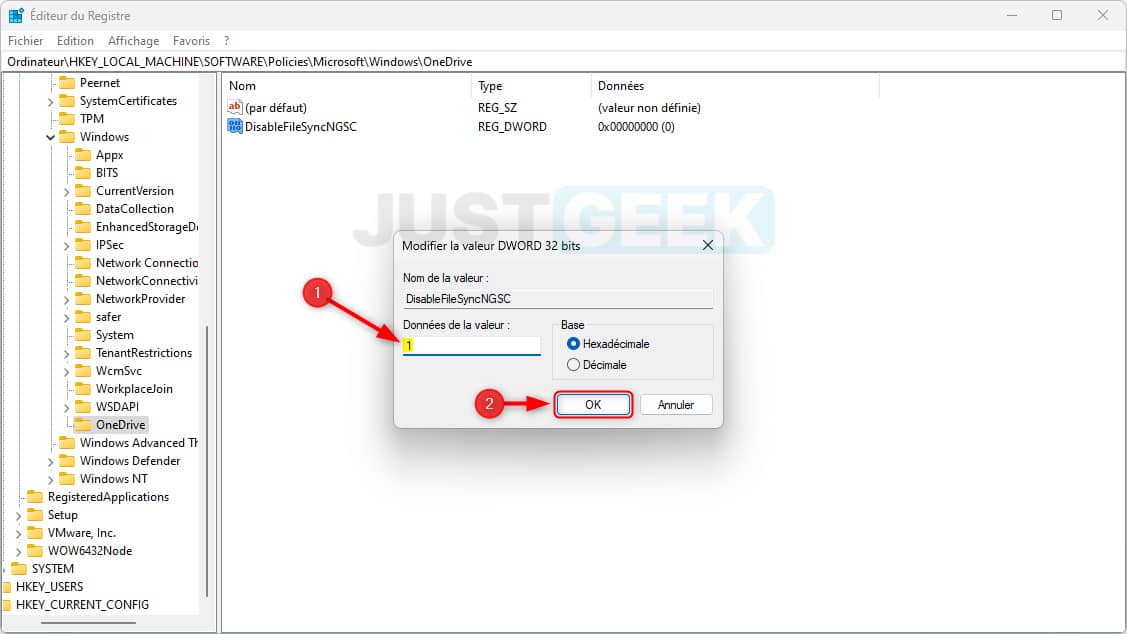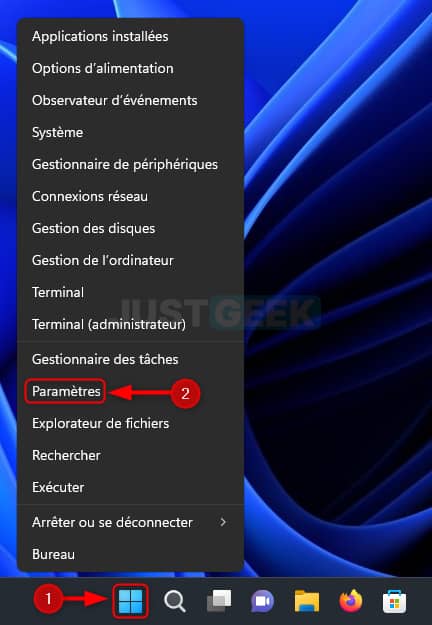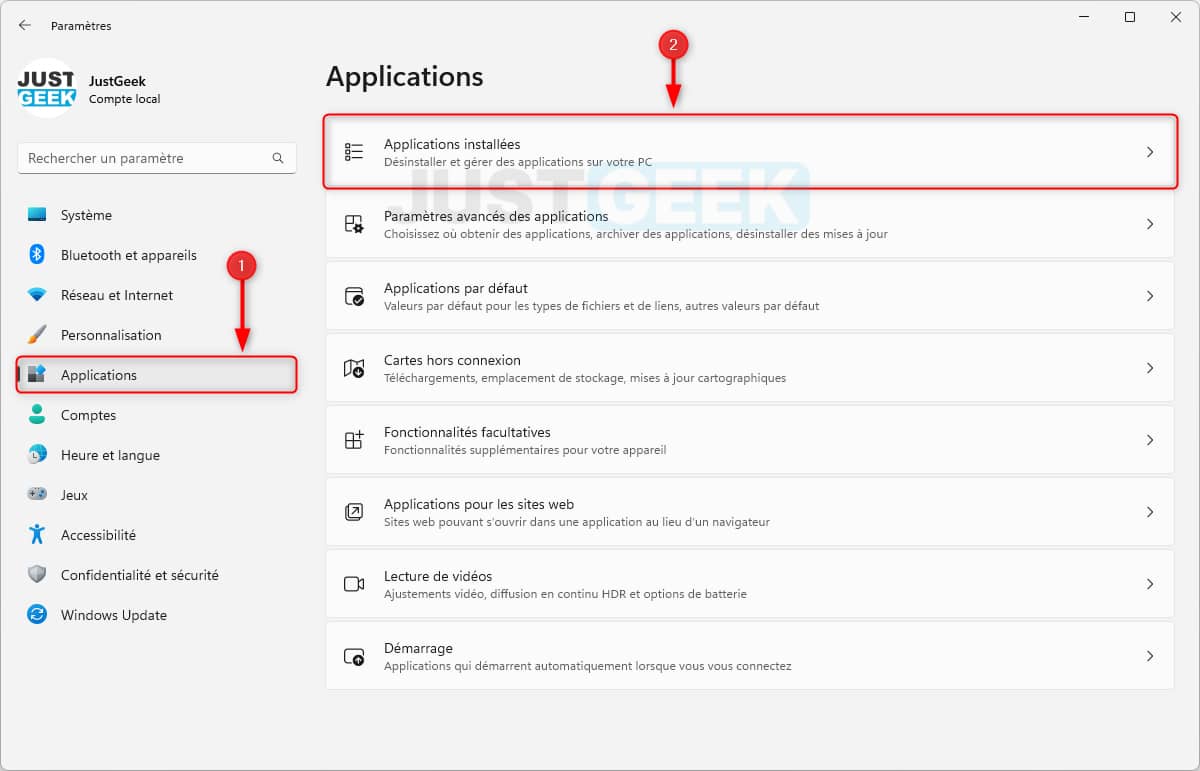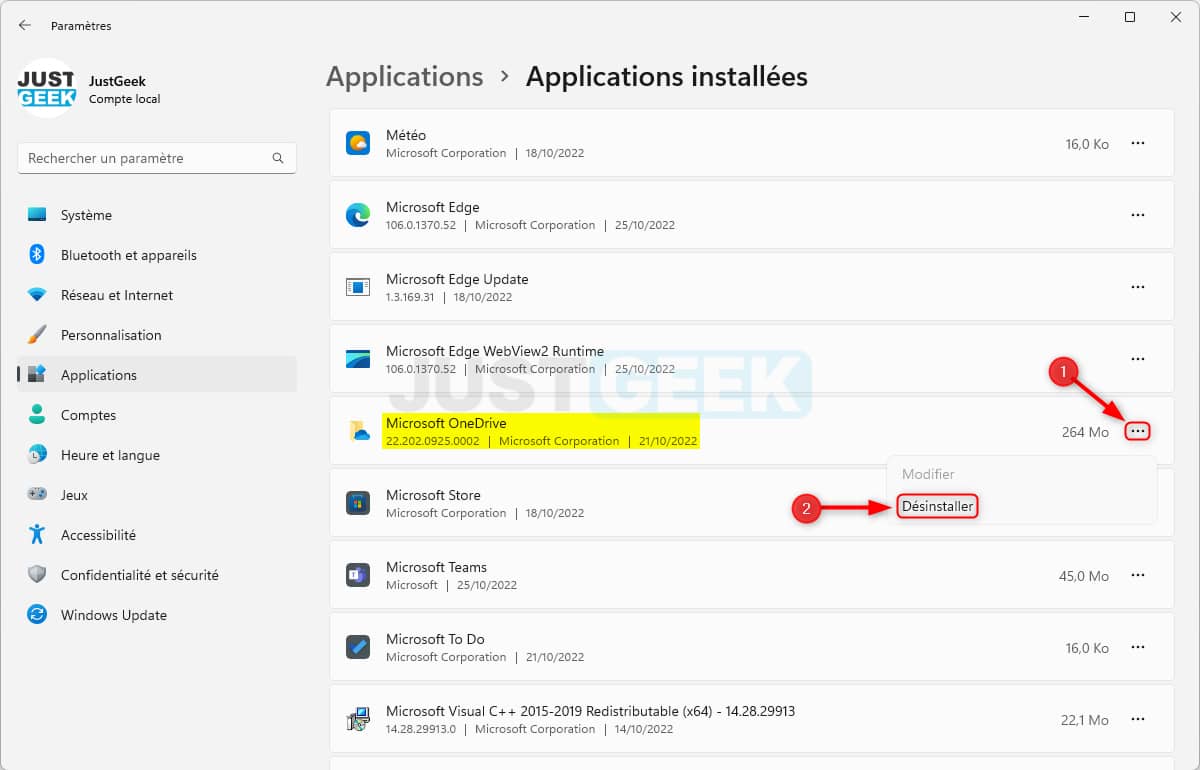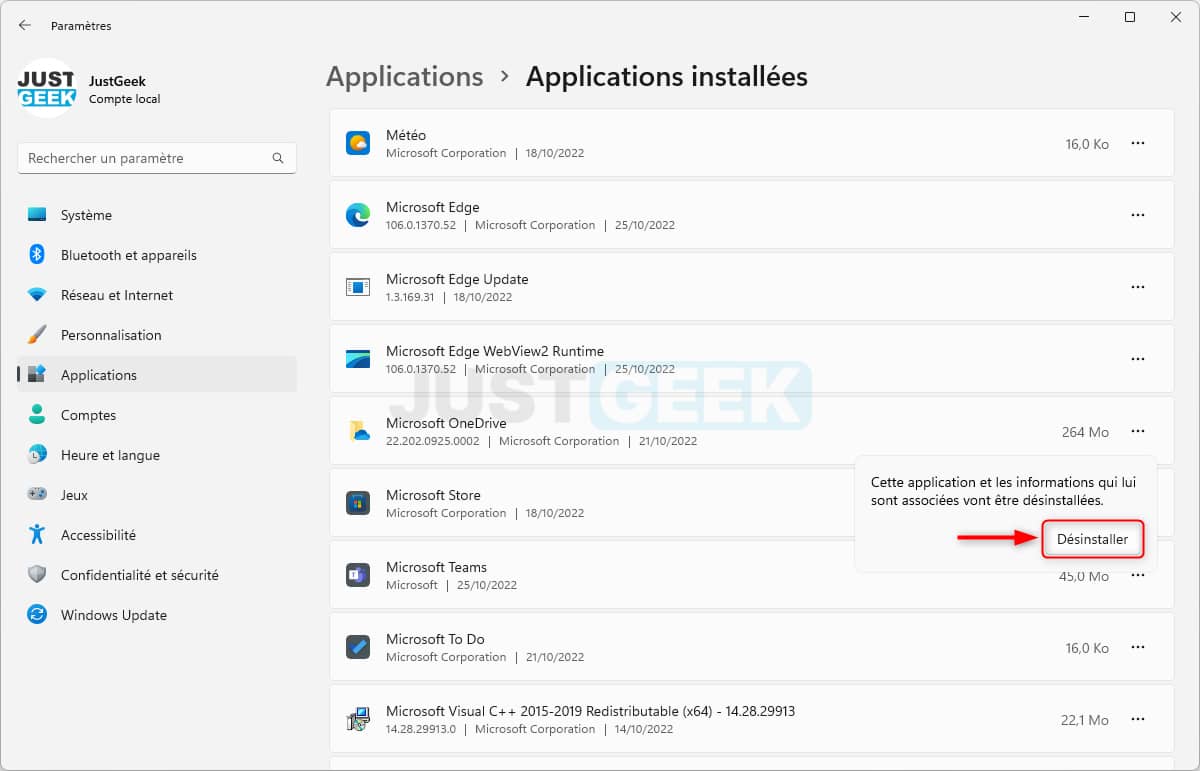Comme vous l’avez sans doute remarqué, Windows 11 est livré avec OneDrive préinstallé, le service de stockage Cloud de Microsoft. Cependant, si vous n’en avez pas l’utilité, sachez que vous très bien vous en débarrasser. Dans cet article, nous allons voir ensemble les différentes méthodes qui permettent de désactiver et désinstaller OneDrive sur Windows 11. Suivez le guide !
Sommaire
Qu’est-ce que OneDrive ?
OneDrive est le service de stockage Cloud de Microsoft. Il est similaire à d’autres services populaires tels que Google Drive ou Dropbox par exemple. OneDrive offre 10 Go d’espace de stockage gratuit pour tous les titulaires d’un compte Microsoft, avec des plans payants supplémentaires pour obtenir plus d’espace de stockage et des fonctionnalités supplémentaires, telles que des options de partage de fichiers étendues et des contrôles de sécurité avancés.
OneDrive est un moyen pratique de stocker des fichiers dans le Cloud et d’y accéder depuis n’importe quel appareil doté d’une connexion Internet. OneDrive est facile à utiliser et s’intègre bien aux autres produits Microsoft. Il est particulièrement utile pour sauvegarder des documents importants ou partager des fichiers volumineux avec d’autres personnes. De plus, l’intégration de OneDrive avec Microsoft 365 en fait un outil de collaboration puissant, puisque plusieurs utilisateurs peuvent modifier des documents en même temps à partir de différents endroits.
Bien que OneDrive offre de nombreux avantages, il existe également des inconvénients potentiels à prendre en compte avant d’utiliser ce service. Par exemple, étant donné que OneDrive stocke les données dans le Cloud, il existe toujours une possibilité de perte de données si quelque chose arrive aux serveurs de Microsoft (bien que ce risque soit faible). En outre, comme tous les services en ligne, OneDrive peut être victime d’un piratage informatique. Et dans ce cas précis, vos données pourraient se retrouver entre de mauvaises mains. Mais là encore, rassurez-vous, le risque est très faible.
Pourquoi désactiver ou désinstaller OneDrive ?
Bien que OneDrive puisse être un service utile, plusieurs raisons peuvent vous pousser à le désactiver ou le désinstaller. En voici quelques-unes :
- Vous ne l’utilisez pas ou vous trouvez que la version gratuite de OneDrive manque d’espace de stockage.
- Vous préférez peut-être vous tourner vers une solution de stockage à domicile comme un NAS, un disque dur externe, etc.
- Peut-être êtes-vous préoccupé par la confidentialité de vos données et n’aimez pas l’idée que Microsoft ait accès à vos fichiers.
- Ou encore, vous pouvez avoir de sérieux doutes quant à la sécurité liés aux services Cloud.
Quelles que soient vos raisons, nous allons voir ensemble comment désactiver ou désinstaller OneDrive sur Windows 11.
Comment désactiver OneDrive sur Windows 11
Pour désactiver OneDrive sur Windows 11, plusieurs solutions s’offrent à vous. Vous pouvez notamment désactiver OneDrive au démarrage de Windows 11, le désactiver via l’Éditeur de stratégie de groupe locale ou encore dissocier votre compte Microsoft du service.
Désactiver le lancement automatique de OneDrive au démarrage
Pour empêcher l’exécution automatique de OneDrive au démarrage de Windows 11, procédez comme suit :
1. Dans la zone de notifications (à côté de l’heure), cliquez sur l’icône de OneDrive (représentée par un nuage), puis cliquez sur la roue dentée et sélectionnez « Paramètres ».
2. Depuis la fenêtre Microsoft OneDrive, rendez-vous dans l’onglet « Paramètres », puis décochez la case « Lancer automatiquement OneDrive quand je me connecte à Windows » et validez les modifications avec « OK ».
✅ À présent, OneDrive ne s’exécutera plus automatiquement au démarrage de Windows 11.
Dissocier votre compte OneDrive
Si vous dissociez votre compte OneDrive, l’application ne sera plus en mesure de synchroniser vos fichiers. Pour dissocier votre compte OneDrive, suivez ces quelques instructions :
1. Cliquez sur l’icône de OneDrive dans la zone de notifications (à côté de l’heure), puis cliquez sur l’icône d’engrenage et sélectionnez « Paramètres ».
2. Depuis la fenêtre Microsoft OneDrive, rendez-vous dans l’onglet « Compte », puis cliquez sur le lien « Supprimer le lien vers ce PC ».
3. Enfin, confirmez votre choix en cliquant sur le bouton « Supprimer le lien vers le compte », puis suivez les indications qui s’affichent à l’écran.
✅ Voilà, vous venez de dissocier votre compte OneDrive sur Windows 11.
Désactiver OneDrive à l’aide de l’Éditeur de stratégie de groupe locale
Si votre PC est sous Windows 11 Pro ou Entreprise, vous pouvez désactiver OneDrive depuis l’Éditeur de stratégie de groupe locale. Pour ce faire, suivez ces quelques étapes :
1. Appuyez simultanément sur les touches Windows + R de votre clavier pour ouvrir la boîte de dialogue Exécuter. Tapez ensuite gpedit.msc et appuyez sur la touche Entrée.
2. Depuis l’Éditeur de stratégie de groupe locale, rendez-vous dans :
Configuration ordinateur > Modèle d'administration > Composants Windows > OneDrive
3. Effectuez un double clic sur le paramètre « Empêcher l’utilisation de OneDrive pour le stockage de fichiers ».
4. Cliquez sur le bouton radio « Activé », puis validez les modifications en cliquant sur « Appliquer », puis sur « OK ».
✅ Félicitations, vous venez de désactiver OneDrive sur votre PC Windows 11.
Désactiver OneDrive à l’aide de l’Éditeur du Registre
Une autre façon de désactiver OneDrive sur Windows 11 consiste à utiliser l’Éditeur du Registre présent dans toutes les éditions de Windows 11. Voici comment faire :
1. Appuyez simultanément sur les touches Windows + R de votre clavier pour ouvrir la boîte de dialogue Exécuter. Tapez ensuite regedit et appuyez sur la touche Entrée.
2. Depuis l’Éditeur du Registre, accédez à la clé suivante :
Ordinateur\HKEY_LOCAL_MACHINE\SOFTWARE\Policies\Microsoft\Windows\
3. Faites ensuite un clic droit sur la clé « Windows » (dans le volet de gauche), puis sélectionnez « Nouveau » et « Clé ».
4. Nommez cette nouvelle clé : OneDrive
5. Ensuite, faites un clic droit sur la clé « OneDrive », puis sélectionnez « Nouveau » et « Valeur DWORD 32 bits ».
6. Nommez la nouvelle valeur comme ceci : DisableFileSyncNGSC
7. Enfin, effectuez un double-clic sur cette nouvelle valeur, puis dans le champ « Données de la valeur », tapez 1 et validez avec « OK ».
8. Il ne vous reste plus qu’à redémarrer votre ordinateur pour que les modifications prennent effet.
✅ Voilà, vous savez maintenant comment désactiver OneDrive sur Windows 11 à partir de l’Éditeur du Registre. À noter que si vous souhaitez réactiver OneDrive par la suite, modifiez simplement la valeur de DisableFileSyncNGSC sur 0.
Comment désinstaller OneDrive sur Windows 11
Si vous préférez supprimer complètement l’application OneDrive de votre ordinateur, procédez comme suit :
1. Rendez-vous dans les paramètres de Windows 11. Pour ce faire, faites un clic droit sur le menu Démarrer, puis sélectionnez « Paramètres ». Alternativement, appuyez simultanément sur les touches Windows + i de votre clavier.
2. Dans le volet de gauche, cliquez sur « Applications », puis dans la partie droite, cliquez sur « Applications installées ».
3. Dans la liste des applications, recherchez Microsoft OneDrive, puis cliquez sur les trois petits points horizontaux et sélectionnez « Désinstaller ».
4. Enfin, confirmez la désinstallation de l’application Microsoft OneDrive en cliquant sur le bouton « Désinstaller ».
✅ C’est tout ! L’application OneDrive est maintenant désinstallée de votre ordinateur. Bien entendu, si vous souhaitez réinstaller OneDrive, c’est possible. Il suffit de vous rendre dans l’application Microsoft Store, puis de rechercher OneDrive pour télécharger l’appli.