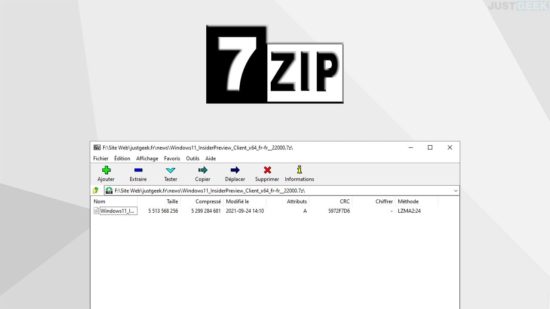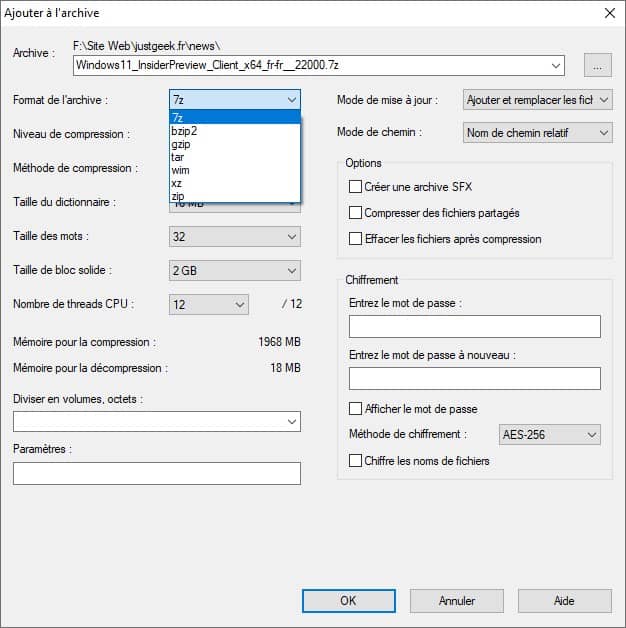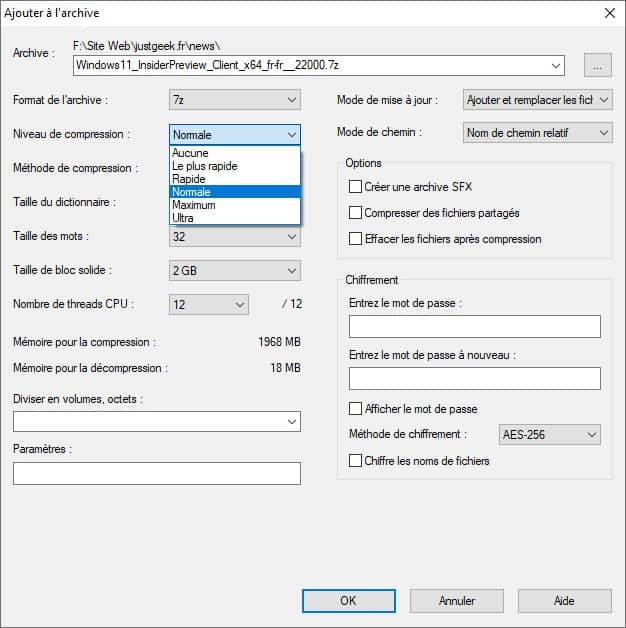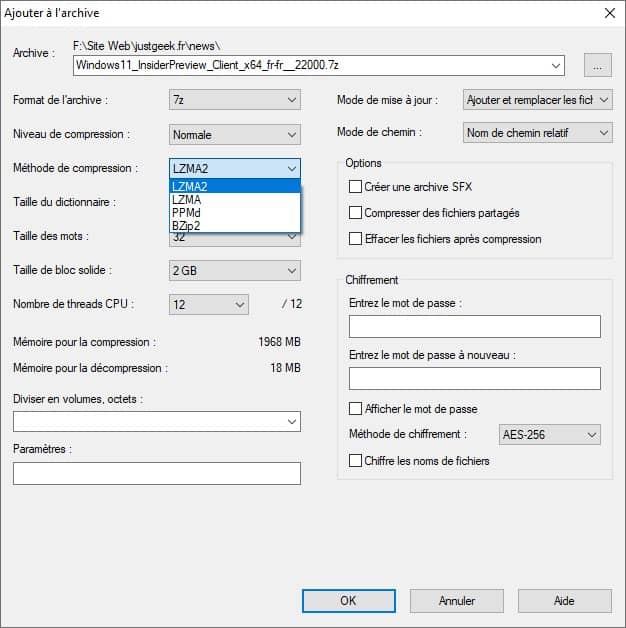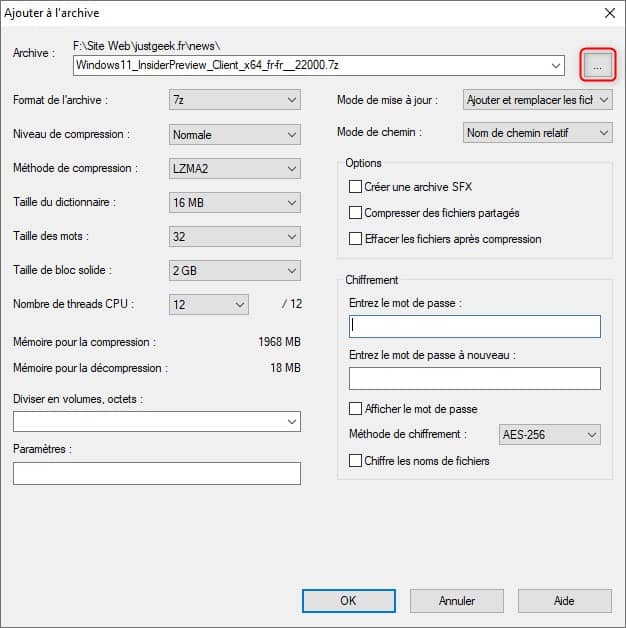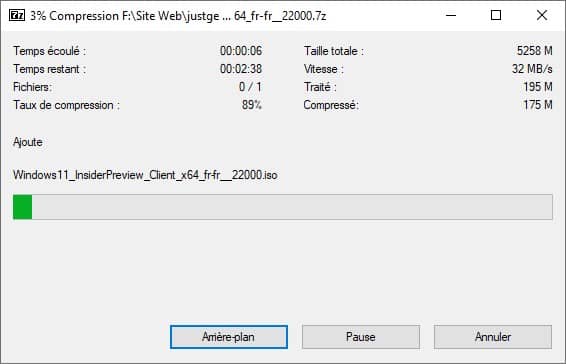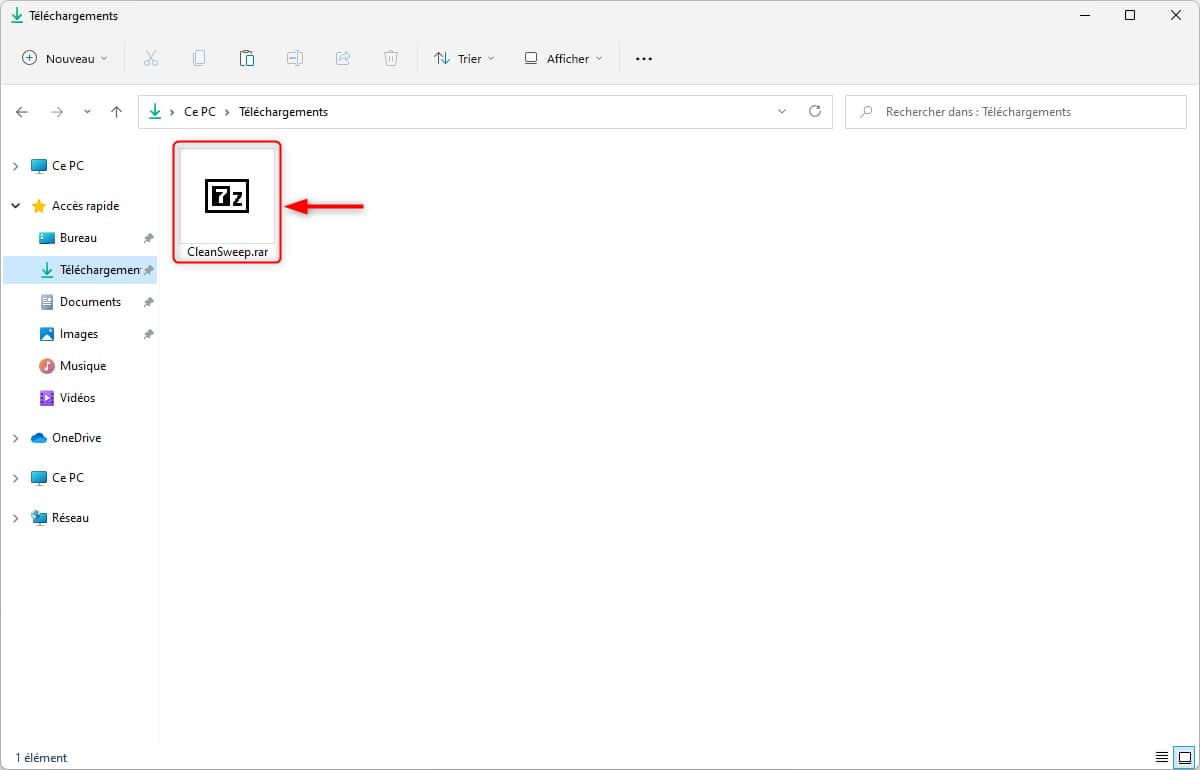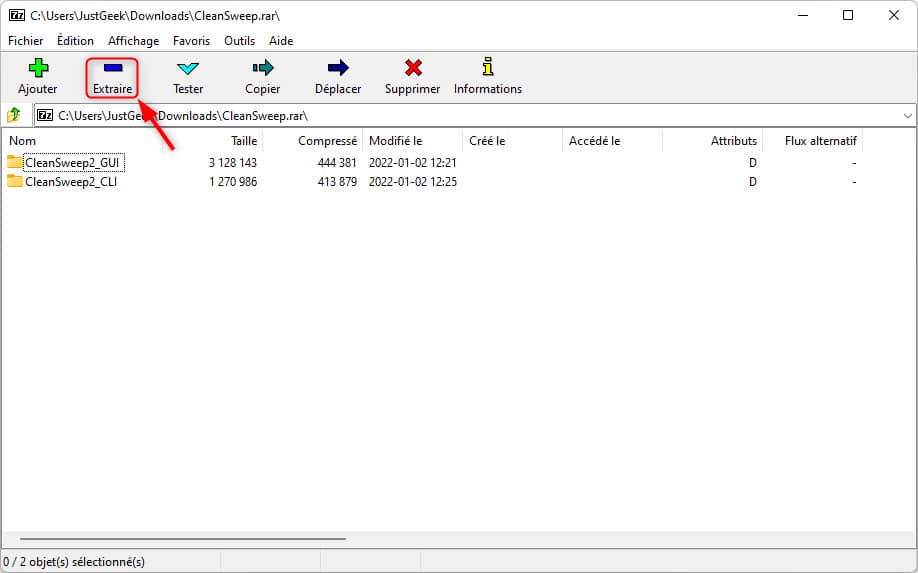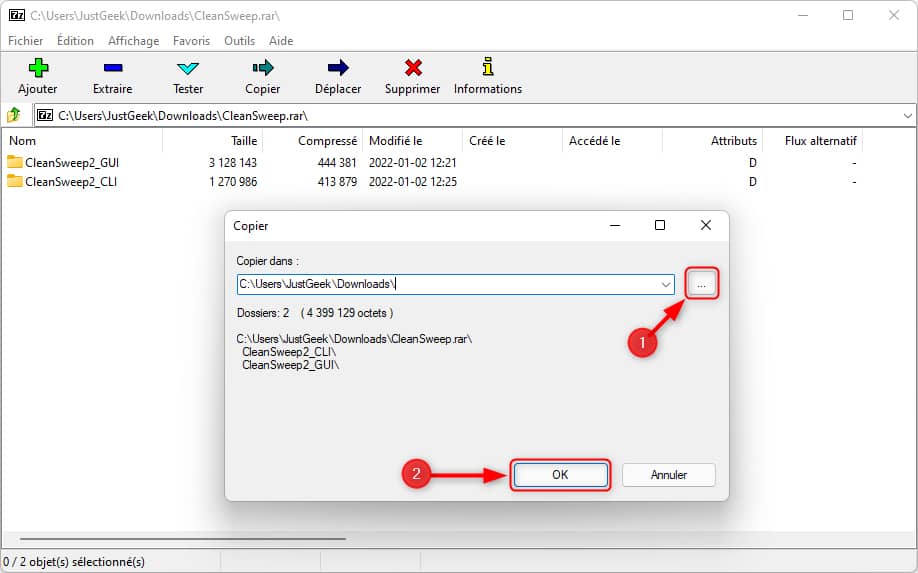La compression de données permet de gagner de l’espace sur votre disque dur/SSD, mais aussi de partager plus facilement vos fichiers. C’est une pratique très répandue et qui est à la portée de tous. Si vous souhaitez sauter le pas, assurez-vous d’avoir le bon logiciel pour le faire. Aujourd’hui, on va vous parler de 7-Zip, un logiciel de compression/décompression de fichiers gratuit. Issu d’un projet open source, 7-Zip fait son affaire des principaux formats d’archive (ZIP, RAR, 7Z, etc.)
Sommaire
7-Zip, le meilleur logiciel de compression/décompression d’archives
Les personnes habituées à la compression de fichiers sont sans doute déjà familières avec 7-Zip. C’est un logiciel à l’interface très simplifiée qui est destiné à la compression/décompression de fichiers. Cet outil open source se vante d’avoir un taux de compression très élevé, ce qui dans les faits est vrai.
7-Zip est en mesure de décompresser les formats ARJ, CAB, CHM, CPIO, CramFS, DEB, DMG, FAT, HFS, ISO, LZH, LZMA, MBR, MSI, NSIS, NTFS, RAR, RPM, SquashFS, UDF, VHD, WIM, XAR et Z. Il est à noter que ce logiciel est aussi un outil d’archivage. Pour ce qui est de la compression, il prend en charge les formats 7z, XZ, BZIP2, GZIP, TAR, ZIP et WIM.
Gratuit et sécurisé
Si vous ne voulez pas dépenser d’argents dans l’achat d’un logiciel de compression comme WinZip ou WinRAR, alors 7-Zip est fait pour vous. En effet, cet utilitaire est entièrement gratuit. Pour ce qui est de la compatibilité, ce logiciel a été spécialement conçu pour les ordinateurs tournant sous Windows.
L’un des avantages de 7-Zip, c’est aussi sa capacité à chiffrer vos fichiers (AES-256). Ainsi, vous aurez la certitude que personne en dehors de vous n’y aura accès car votre fichier sera protégé par un mot de passe.
Au cœur des fonctionnalités de 7-Zip
7-Zip est un logiciel très efficace qui dispose de nombreuses fonctionnalités. En dehors de la compression et de la décompression d’images, cet outil propose également un gestionnaire de fichiers très puissant.
Par ailleurs, il intègre également la fonctionnalité « Drag and Drop » qui permet de glisser-déposer vos fichiers ou dossiers directement dans l’interface de 7-Zip pour les ajouter à une archive. Grâce aux dernières mises à jour, il jouit d’un affichage amélioré, d’une correction des bugs et d’une augmentation de la vitesse de compression.
Qui plus est, avec 7-Zip, la barrière de la langue n’existe pas. En effet, il est traduit dans 87 langues différentes, dont le Français.
Comment compresser des fichiers/dossiers avec 7-Zip ?
Le fonctionnement de ce logiciel de compression/décompression de fichiers est très simple. Pour compresser des fichiers ou dossiers avec 7-Zip, suivez attentivement les quelques étapes ci-dessous :
- Rendez-vous sur le site officiel du projet et téléchargez la version optimisée pour votre ordinateur (32 ou 64 bits).
- Procédez ensuite à l’installation de 7-Zip, puis ouvrez-le pour accéder à la fenêtre de gestion des fichiers.
- Accédez ensuite au dossier ou document à compresser. Vous pouvez également glisser les éléments sur l’interface du logiciel à partir de l’Explorateur de fichiers ou faire un clic droit sur l’éléments à compresser, puis accédez au menu contextuel 7-Zip et cliquez sur « Ajouter à l’archive ».
- Par défaut, 7-Zip propose d’utiliser le format maison 7z, plus efficace que le ZIP ou le RAR, mais moins universel que ceux-ci. Vous pouvez bien entendu choisir le format d’archive qui vous convient le mieux.
- Vous avez ensuite la possibilité de choisir le niveau de compression (maximum, normale, etc.). Bien évidemment, les plus efficaces demandent un temps de traitement supérieur. Nous vous conseillons de conserver l’option « Normale
- Vous avez ensuite le choix entre quatre méthodes de compression qui correspondent à des algorithmes différents. Préférez LZMA2.
- Sélectionnez le dossier où sera enregistrée l’archive en cliquant sur les trois petits points en haut à droite de l’interface, puis cliquez sur « OK » pour lancer le processus de compression.
- Enfin, patientez pendant la compression de votre fichier ou dossier. Retrouvez ensuite votre archive dans le répertoire que vous avez précédemment sélectionné.
Comment décompresser une archive (ZIP, RAR, …) avec 7-Zip ?
Pour décompresser une archive avec 7-Zip, procédez comme suit :
- Effectuez un double-clic sur l’archive que vous souhaitez décompresser.
- Une fois sur l’interface de 7-Zip, cliquez sur le bouton « Extraire ».
- Enfin, sélectionnez le répertoire d’enregistrement, puis cliquez sur « OK ». Patientez ensuite pendant la décompression de l’archive. Cela peut prendre plus ou moins de temps suivant la taille de l’archive.
✅ Voilà, vous savez maintenant comment décompresser une archive.